The simplest way to screenshot on Windows 10 OS is the use of the “Print Screen” key on your keyboard. The Print Screen key is mostly labeled as “PrtSc” and present amongst or near to the function keys. Certain systems don’t allow using the PrtSc, directly. In these cases, you need to trigger tye Print Screen using any other key, like for example, press the function key and the print screen key to take a screenshot.
The Print Screen key helps copy the entire screen that you can see at one time and paste to save it elsewhere. While the PrtSc key is there to do the work, there are other options thatcan do the same. With windows, you can use PrtSc key in many variations, such as:
- PrtScn key: This key will copy the title screen you can see to the clipboard. You can then paste it in another program, like an image editor, to save it.
- Alt + PrtSc: This combintation will help you copy the active window on your screen. Save it to the clipboard, from where you can paste it to any program
- Windows key + Shift + S: This will let the screen dim and change the mouse pointer. Further, you can drag and select the part you want to copy, just like cropping a picture. The screenshot, as a result, will be copied to the clipboard and can be pasted as usual. This works only on the latest version of Windows10.
- Windows key + PrtSc: This is the easiest of all options. It saves the entire screen as an image file. You can find in the “Pictures” folder, saved in the subfolder, “Screenshots”.
How To Screenshot on Windows 10 Using Snipping Tool or Snip And Sketch?
In Windows 10, you have an easier and flexible option for taking screenshots with the help of Snipping Tool. You can make use of the Snipping tool to select the portion and save it as a screenshot directly as an image file without having to go through the usual process of saving it into another program.
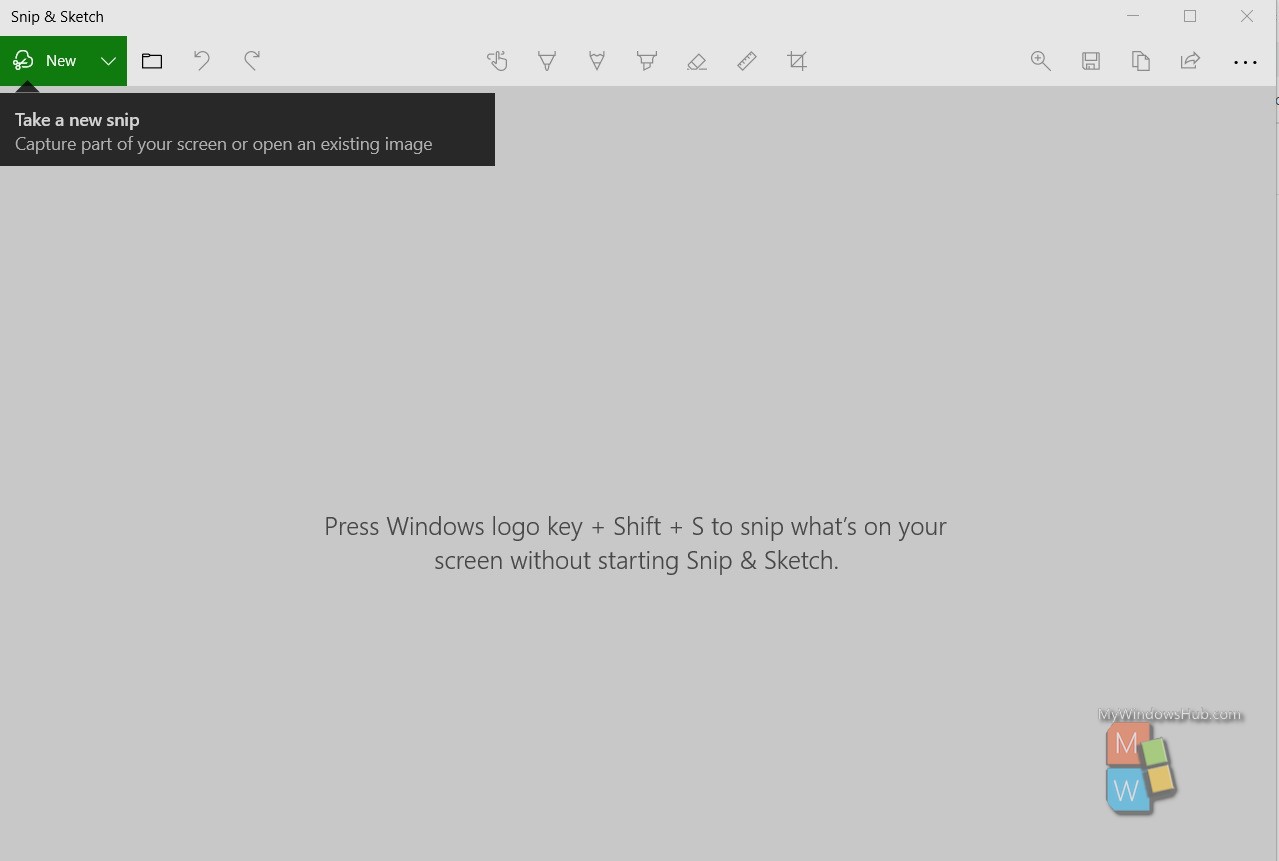
Steps To Capture Screenshot Using Snip And Sketch
- Click the Start menu and search for the “Snipping Tool”. The Snipping Tool has not a new version, called Snip and Sketch.
- You have a mode option from where you can choose the type of screenshot shape you wish for. You can choose from options. such as free-form, full screen, rectangular, and window shapes.
- Then you can select “New” which will freeze your screen. You will able to take a screenshot of your choice with the help of your mouse. The screenshot will be available in the tool window further.
- From here, you can add tooltips and stuff for mouse movements. You can also mention the delay before taking a screenshot. It is all in your control
- You can make small edits to annotate your screenshot after you have copied it already.
- When you are done with everything, you can click on “File”. Then, select “Save As” and save the screenshot like you save a normal file.
- Additionally, you can also use the copy button in the Snipping tool window. This will make it look like two pages laid over each other.
Steps To Screenshot on Windows10 With Game Bar
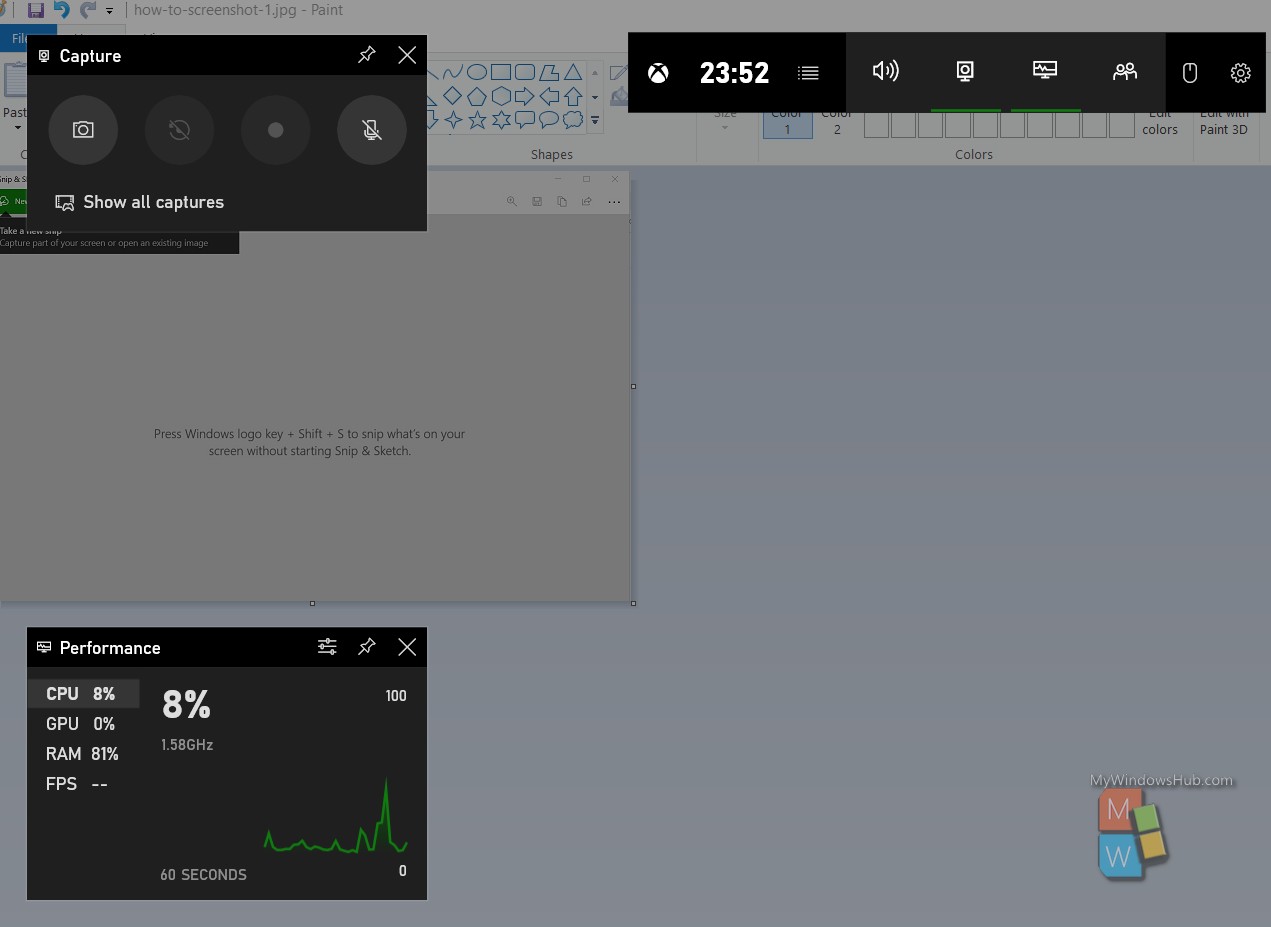
This comes into use when you are using Windows Games. The Game bar is like an overlay that can be used within most Windows games to record a video or take a screenshot.
Steps:
- Start your game from the start menu or your console program.
- To make the Game Bar appear while you are playing, use the key combination of Windows key + G.
- There will appear a camera icon that lets you take a screenshot of it. Alternatively, you can use the key combination: Windows key + Alt + PrtSc.
The screenshot will be saved to the “Videos” folder in a subfolder named “Captures”.
These are the simple ways you can make use of the PrtSc or Print Screen key in your keyboard for taking screenshots while you are working on your WIndows10 device.

