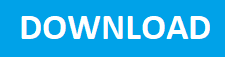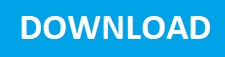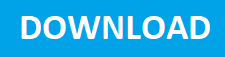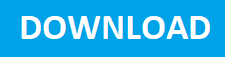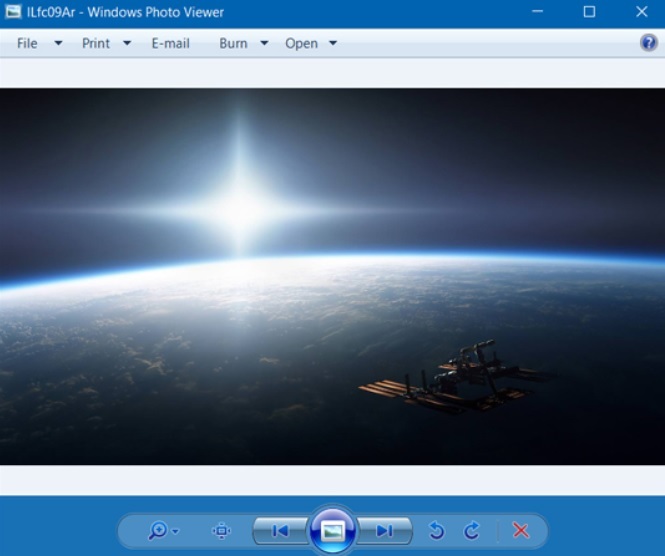
Over the decades, Windows has been using the same photo viewer as the default application in the operating systems. Yes, we are talking about the legacy photo viewer for Windows, “Windows Photo Viewer.” We used this editor to view a variety of image files, print, order prints, or attach pictures to an email. Windows 10 has rolled out the brand new “Photos” application as the default app to open image files. And it is for sure, we all already started missing the lightweight photo viewer application in Win 10. In this tutorial, we will walk you through the steps to restore the Windows Photo Viewer application for your account or all users in Windows 10.
Option #1:
The option one will restore the Windows Photo Viewer for the account you are currently signed in. For all the users, do follow the option two mentioned after this.
Steps to restore Windows Photo Viewer for Single User
- Download the registry file by clicking the link.
- Double click the downloaded Reg file.
- Allow the UAC access upon prompted.
- Type “Default apps” in your search tab and hit enter to open.
- Scroll down and click on “Photo viewer.”
- Select “Windows Photo Viewer” to save the changes.
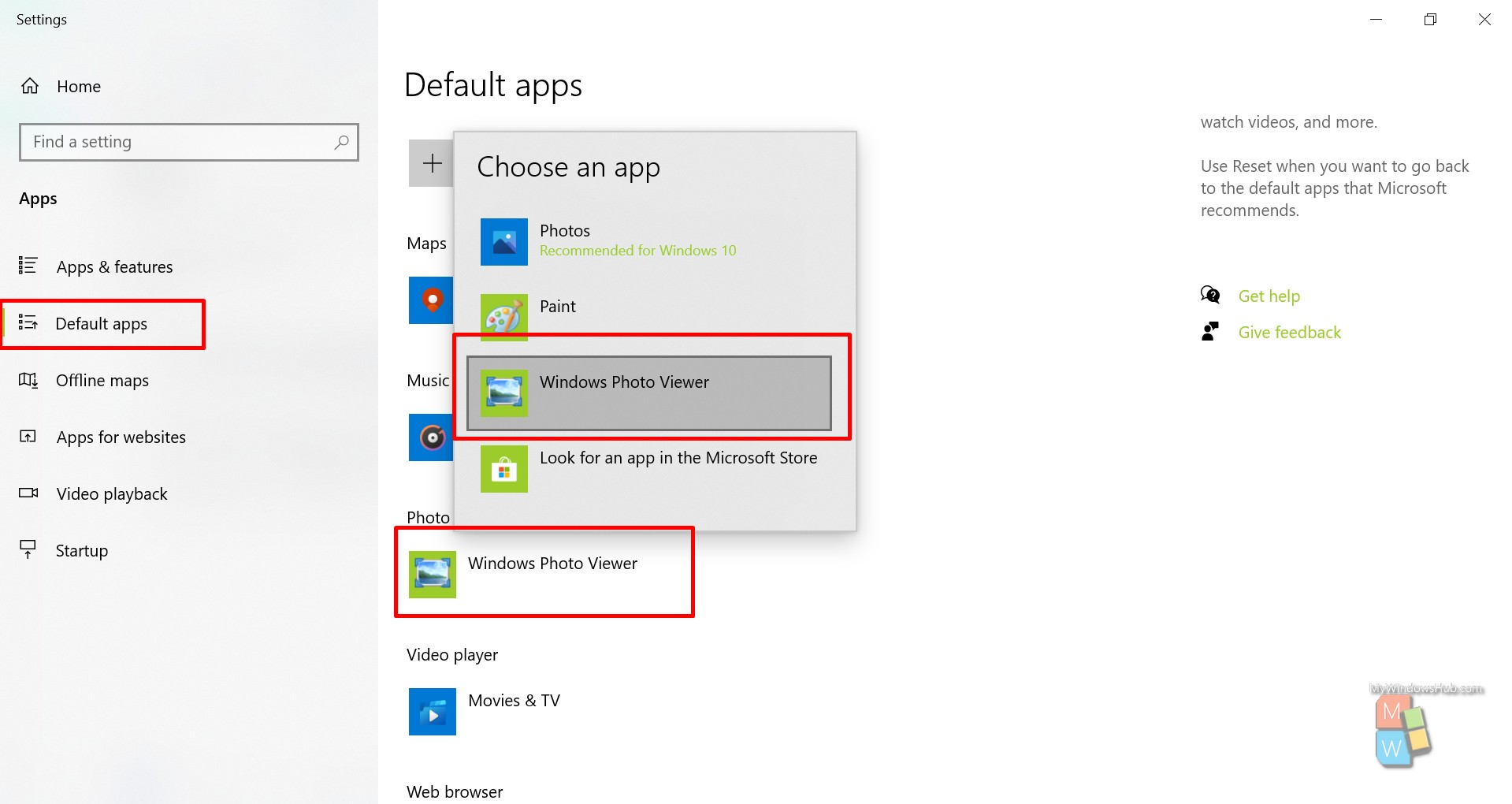
Steps to Undo Windows Photo Viewer for Single User
- Download the registry file by clicking the DOWNLOAD button above.
- Double click the downloaded reg file.
- Allow the UAC access upon prompted.
- Type “Default apps” in your search tab and hit enter to open.
- Scroll down and click on “Photo viewer.”
- Select any option other than “Windows Photo Viewer” to save the changes. Now reopen the same tab to notice the unavailability of Windows Photo Viewer.
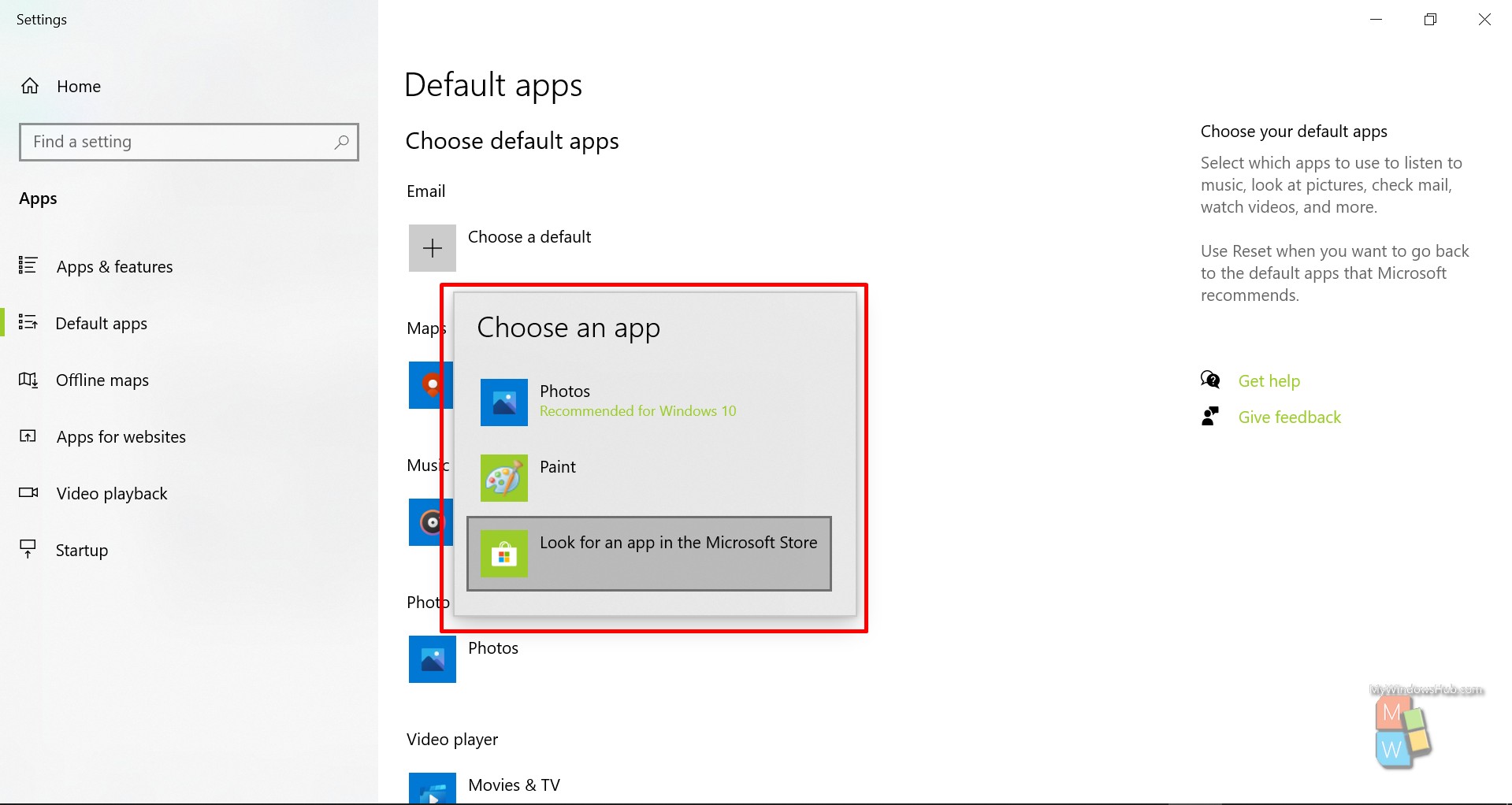
Option #2:
The option two will restore the Windows Photo Viewer for all the available users in your system. You must be signed as an administrator to perform the below steps.
Steps To Restore Windows Photo Viewer For All Users
- Download the registry file by clicking the DOWNLOAD button above.
- Double click the downloaded reg file.
- Allow the UAC access upon prompted.
- Type “Default apps” in your search tab and hit enter to open.
- Scroll down and click on “Photo viewer.”
- Select “Windows Photo Viewer” to save the changes.
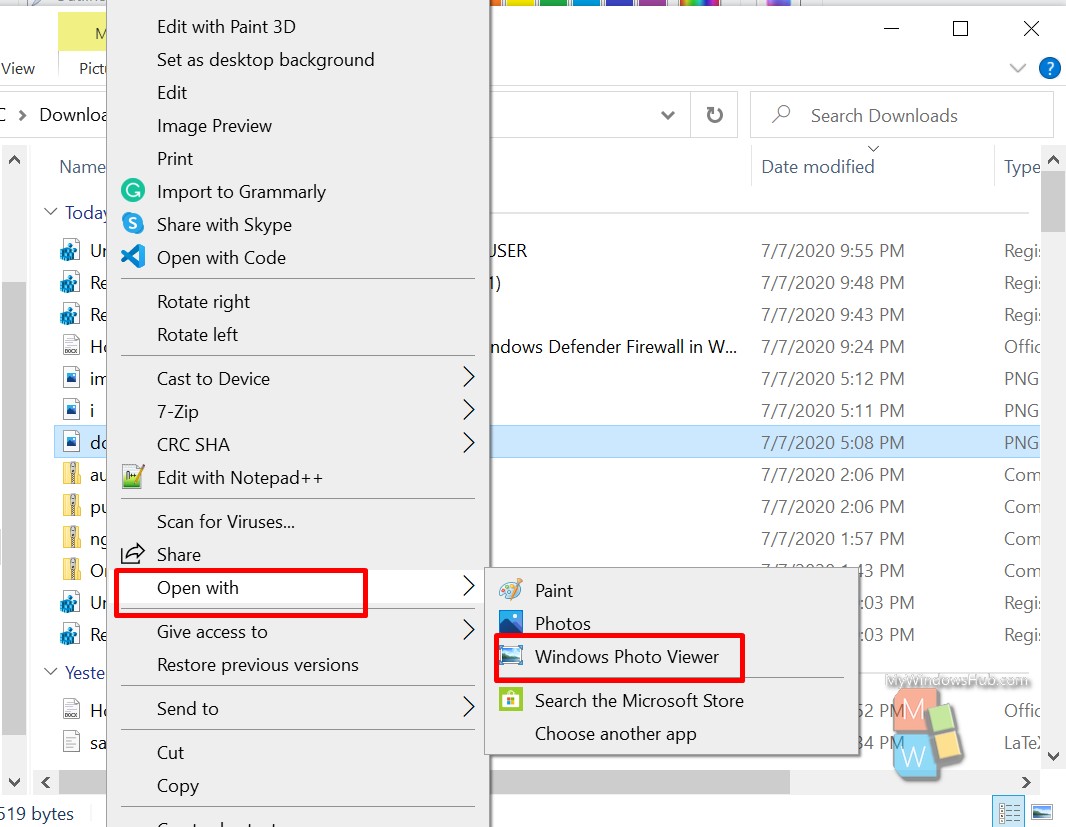
Steps To Undo Windows Photo Viewer For All Users
- Download the registry file by clicking the DOWNLOAD button above.
- Double click the downloaded reg file.
- Allow the UAC access upon prompted.
- Type “Default apps” in your search tab and hit enter to open.
- Scroll down and click on “Photo viewer.”
- Select any option other than “Windows Photo Viewer” to save the changes. Now reopen the same tab to notice the unavailability of Windows Photo Viewer.
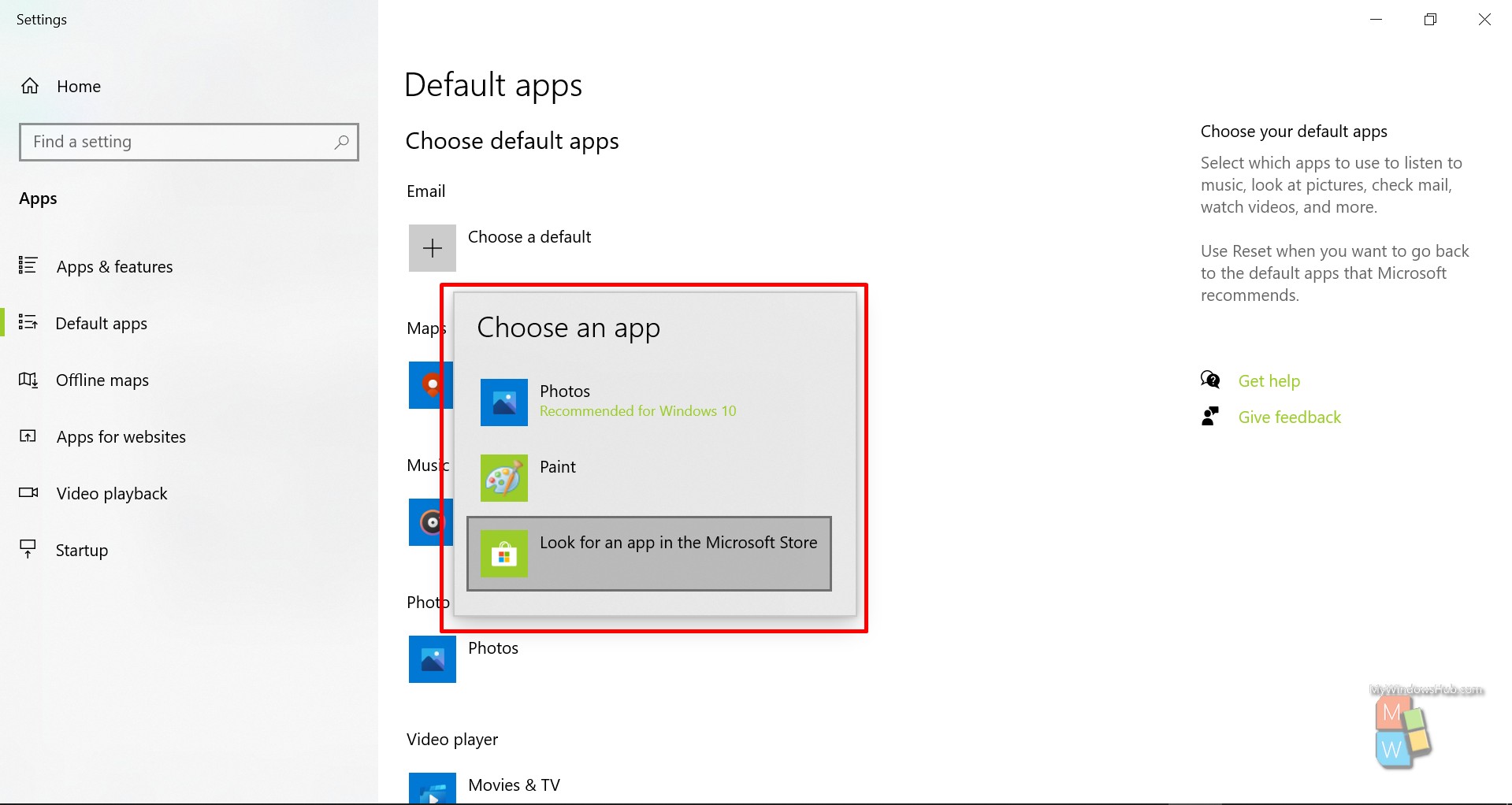
Conclusion
In this advanced Windows 10 tutorial, we have walked you through two different options to restore and redo the Windows Photo Viewer using registry editor.