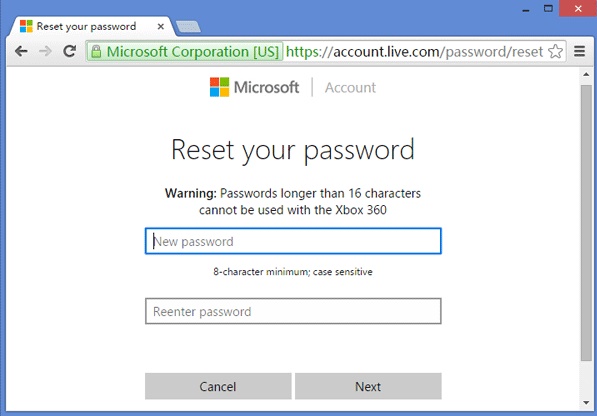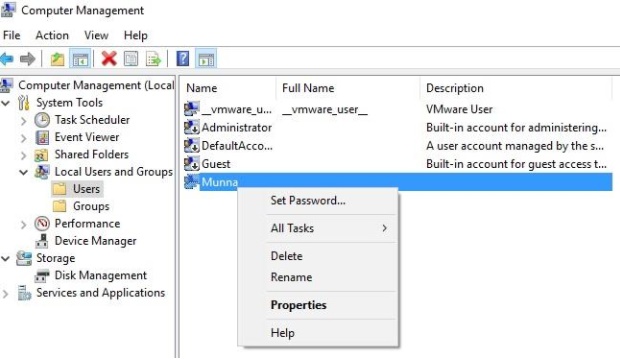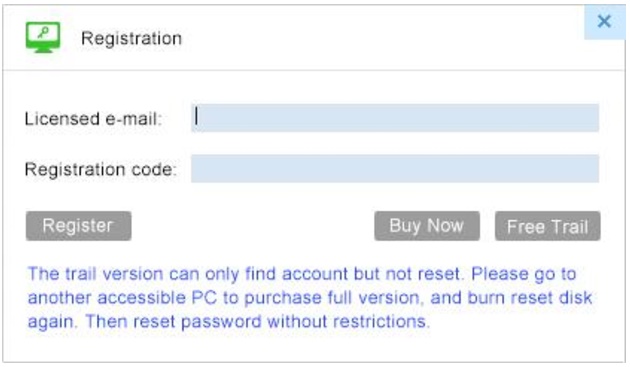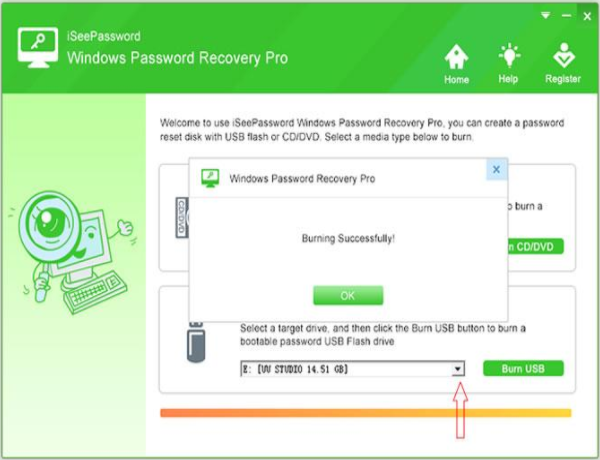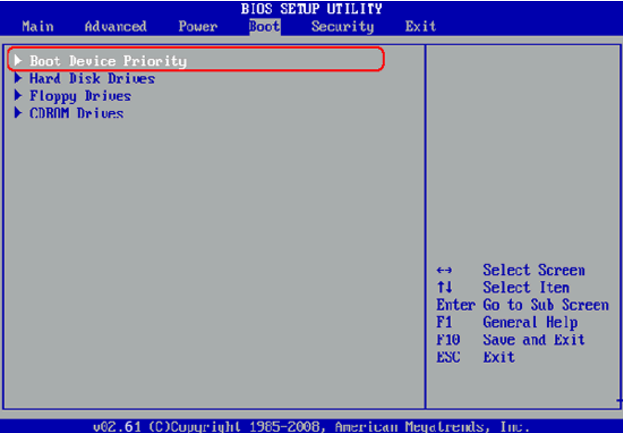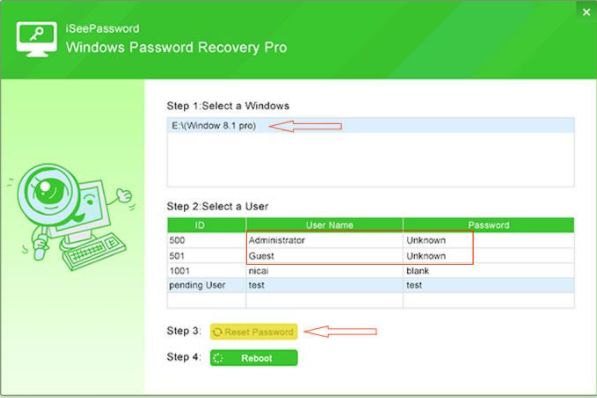Forgetting the password to your computer is a real disaster, if you can’t afford to lose all the important files and data that it stores. Usually when you forget your system log-in password, for instance the password for your Windows 10 operating system, you won’t be able to access any of your files and documents which indicates that those precious files and data of yours are automatically lost.
Usually every computer system, specifically the ones used frequently comprise many important documents, files, bank account details, sales information, research variables and parameters with no end to the lot. Thus being inaccessible to such a system can really put a user to chaos if he needs to retrieve them immediately. So what to do now, right?
Take a deep breath, and take the words to be a sign of assurance that you CAN access your system, but have to bypass Windows 10 login password using certain tricks which are discussed thoroughly in this article.
Continue reading to know more about them.
Method #1: Resetting Microsoft Account Password
Microsoft account password is a synchronized password for all the Microsoft services, such as Skype, Hotmail, Xbox, Outlook, etc and also for your computer if you’re using Microsoft account password protection. Read the instructions to know more in details:
Step 1.Go to the following link via an accessible computer or smartphone: https://account.live.com/password/reset
Step 2.Click on the “I Forgot My Password” option.
Step 3.On the following page, type in your Microsoft account details (Email or Phone number) and press “Enter”.
Step 4.Now you have to choose where you would like to receive your verification code. (Either to any recovery e-mail ID or to your mobile number).
Step 5.Enter the one time password code that you have just received and click on “Next”.
Step 6. On the next page, you will be able to setup a new password for your Microsoft account but this time remember the password that you just saved.
Step 7.Now start your PC and input the newly reset Microsoft account password, and there you go, you can now access your computer normally.
CONS:-
- If you haven’t enabled the Microsoft Default password protection feature, changing the Microsoft password can’t open your system.
- It doesn’t work for local administrator accounts.
Method #2: Reset Password using a separate Administrator Account
If you have multiple administrator accounts on your computer then the resetting the password of your main administrator account won’t be difficult. You can use the other administrator account to change the password of your present account from it. Here’s how to do that –
Step 1. Reboot your computer and login to your computer from the different administrator account.
Step 2. Right click on “My PC” and click on “Manage” to launch the computer management windows.
Step 3. Now select “Local Users and Groups” from the left sidebar of the panel followed by “Users”.
Step 4. From the right sidebar you will be able to see all the administrator accounts that has been linked with the computer. Right click on the main administrator account and click on “Set Password”
Step 5. Now setup a new password for your username and save it.
Step 6. Reboot your computer and login to your main account but this time use the new password instead.
Done! You have now successfully reset the password of your main user account.
Cons –
- You must have different administrator accounts setup before getting locked out.
- Only works with local user accounts.
Method #3: Reset using iSeePassword Windows Password Recovery Pro
iSeePassword Windows Password Recovery Pro is a marvelous Windows password recovery software which removes the local user and admin password without actually reinstalling operating system. It supports all the versions of Microsoft Windows operating system, like 2003/XP/7/8/8.1/10.
It assures you of 100% password recovery whether the password is very complicated or tricky. The best part of this software is that it has been tested with many other locked laptops and computers like Dell, Asus, Samsung, etc. and it has been successfully reset password in all of them.
All you need to have are:
- An accessible computer.
- An USB flash drive with at least 512 MB storage.
- And of course, the iSeePassword recovery program.
Steps involved –
Step 1: Download the software and launch it on a different computer with administrator privileges.
Step 2.On its main interface window you will see two options, either USB flash or DVD/CD. Here we would prefer USB flash.
Step 3.In case you are using a trial version, click on “Register” button at the top right corner. Go ahead to purchase it and type in the “Registration code” & “Licensed e-mail” in the dialog box.
Step 4.Insert the USB drive and select the “USB drive” option form the drop down menu.
Step 5.Click on “Burn USB” to begin writing ISO image to USB drive. “Burning successfully” pop up notifies the completion of burning.
WARNING: It will entirely format your USB drive so make sure to back up its contents before.
Step 6.Eject your USB drive and insert it to the locked computer.
Step 7. Reboot your locked PC and boot it using the USB flash driver. If you are having any issue then you should change the boot sequence from the BIOS settings.
Step 7.After the locked computer starts using USB drive, iSeePassword program would be loaded on the locked computer. Do the following to ensure a successful password reset:
- Select the windows you are currently using (Windows 10 here).
- Select the user whose password you tend to reset.
- Click on “Reset password” button.
- Click on “Reboot” to restart your computer using hard drive.
That’s all. You can restart your PC to discover that the password has been totally removed from your system.
Conclusion:
While forgetting password can be really annoying but now you know how to reset your computer password if forgot. If you don’t have a separate administrator account or Microsoft account to change your password then you can always use iSeePassword program to bypass your computer password. It is assured that password will be removed from your computer login screen making it easier to access your computer without any password. On the other hand, you should setup a new password for your computer as soon you have access to it.
If you have found the article reliable enough, subscribe to our website for more information regarding password recovery.