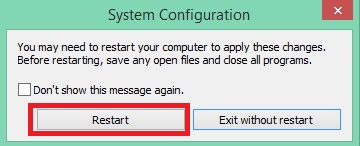The following tutorial will help you to delete any listed OS from your PC using the Windows Boot Manager. Sometimes an OS installed in secondary partition creates problem or you might want to delete it. Even if you delete the files from the drive,. the OS still remains. Preview Builds of OS are full of bugs and often cause the system to crash down. In that case you can use the Command prompt to check the listed OS in your computer by typing the bcdedit command. Then open the Windows Boot manager from your computer and delete the OS.
Steps to remove partially installed Operating System using Windows Boot Manager
1. First open the computer in Safe Mode. You can check the startup options for your computer as different manufacturers set different key configurations to open start-up menu.
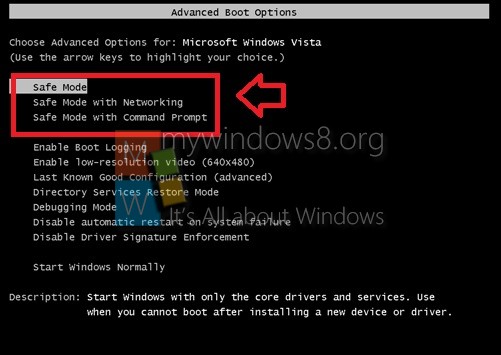
2. Now press Windows+R open Run window. Type msconfig and hit Enter.
3. The System Configuration or the Windows Boot Manager tab opens. Go to Boot tab. Now you can see the listed OS. You can delete any OS which is not in your C drive. For example, I wanted to deleted a Windows technical preview Build which was incomplete and causing the computer to crash down. Now first select the OS and then click Delete.
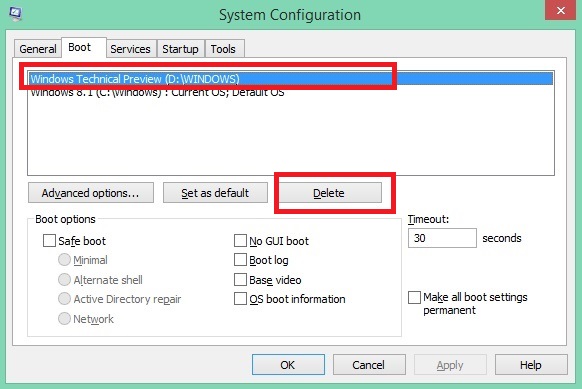
4. When it is deleted, you will no longer find the OS. Then click Apply and OK.
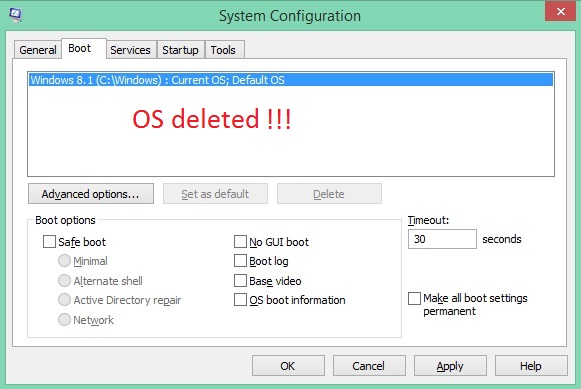
5. The computer will prompt you to Restart the machine. Click Restart.