Windows Delivery Optimization enables you to receive updates from the operating system, Microsoft Store as well as non Microsoft sources like local network, PCs on the internet that download the same files. Windows Delivery Optimization not only receives updates, but also send the same to other networks and PC, either on the same local network or on the internet. It is solely based on your Settings.
Coming to bandwidth, Bandwidth is an important aspect of your internet. When you are using your computer, bandwidth is divided among different download and upload functions. The allocation is done based on a specific algorithm. But, Windows 10 allows you to decide how much bandwidth you want to allocate to download or upload of Windows update and app updates. Suppose, you are traveling and want to conserve the internet data for sometime. Uploading Windows or app updates on the internet will do no good for you. So, in that case, it can be halted for sometime when the provision of internet connectivity is not very commendable.
By default, Windows operating system dynamically optimizes the amount of bandwidth your PC is using to download Windows and other Windows app updates. But in case you have data crisis, you can set a definite limit on the data usage by specifying the bandwidth allocation for uploading files.
In this article, I will show you how to limit bandwidth for uploading Windows updates in the background or foreground on Windows 10.
Steps To Limit Bandwidth For Downloading Updates In The Background On Windows 10
1. First of all, click on the Start button and go to Settings.
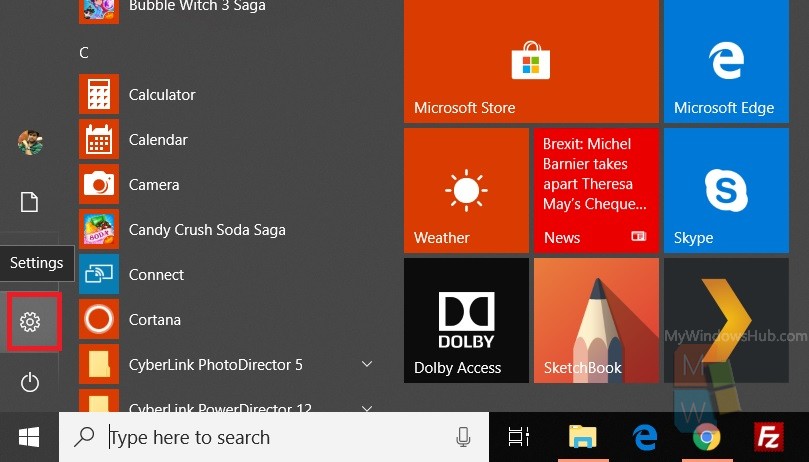
2. As Settings application opens, tap on Update & Security.
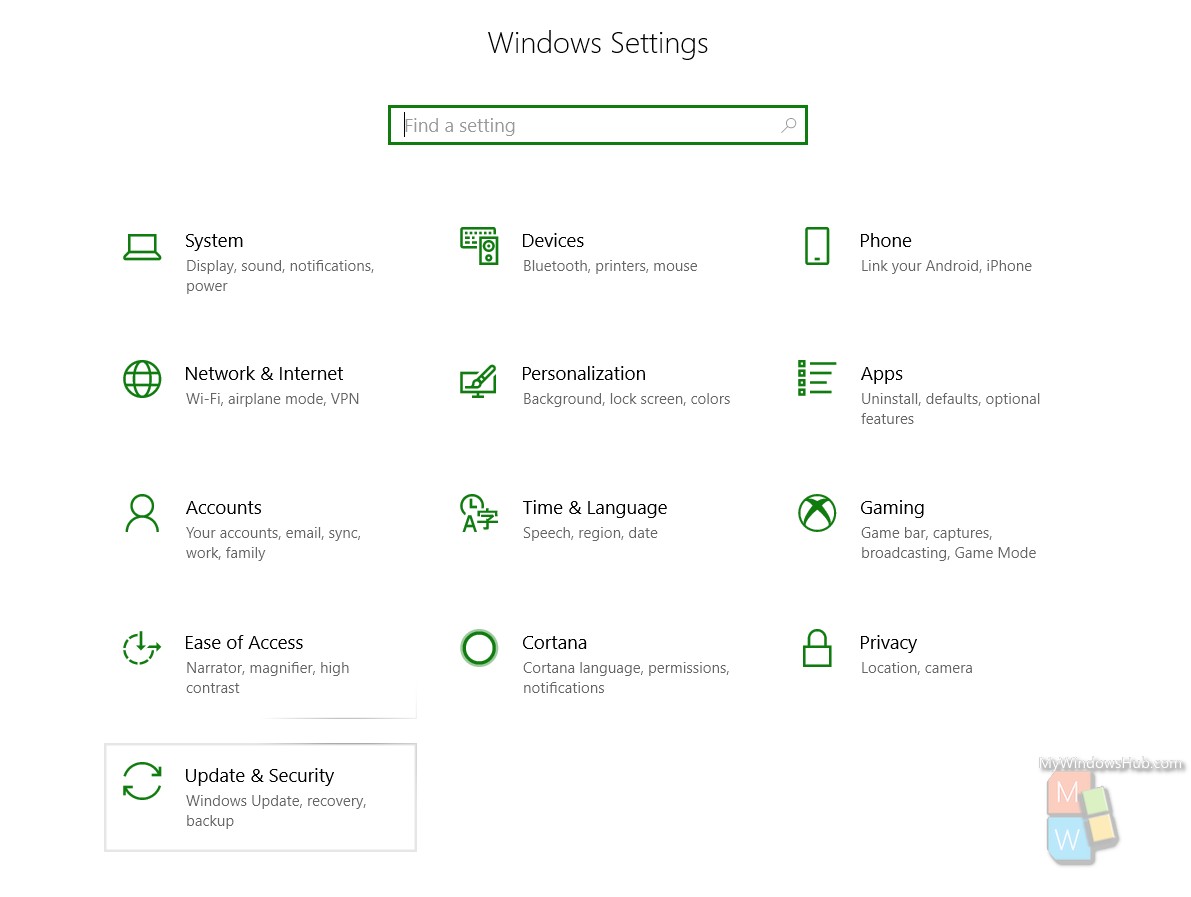
3. In the left panel, click on Delivery Optimization.
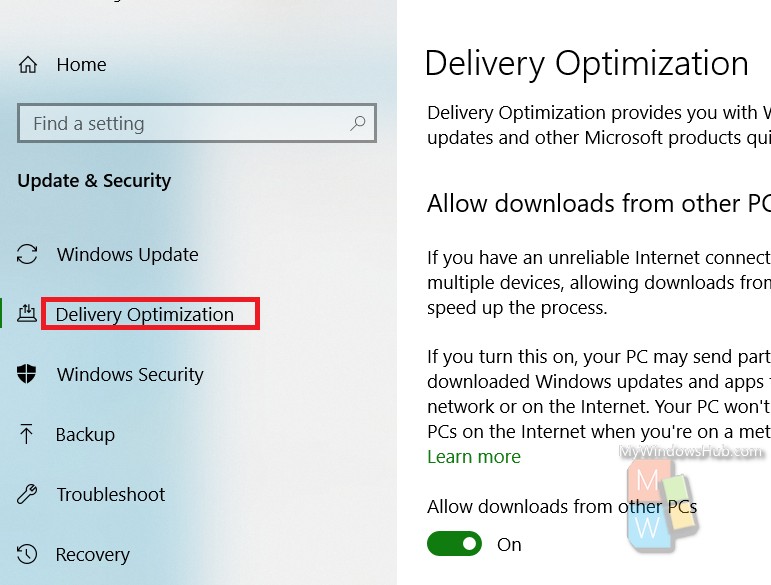
4. In the right panel, scroll down and go to Advanced Settings.

5. As the Advanced settings open, you can check the bandwidth that has been allocated for background and foreground functions for uploads. If you want to allocate a certain percentage of the bandwidth for foreground or background operations, then check the box along with either of the two options, “Limit how much bandwidth is used for uploading updates to other PCs on the internet” and “Limit how much bandwidth is used for uploading updates to other PCs in the internet.
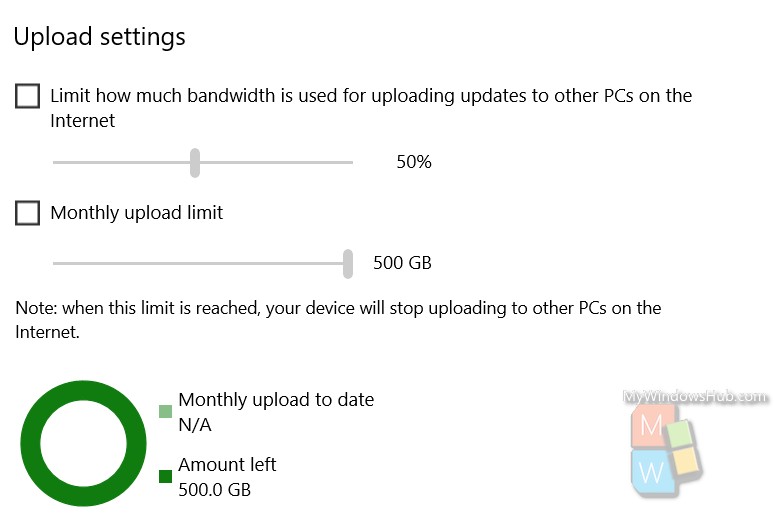
That’s all!

