This tip walks you through the process to keep NumLock On in Windows 10 and Windows 8/8.1.
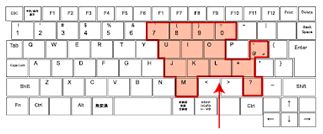
NumLock is the short form of numeric lock or number lock. It is a toggle key located on the numeric keypad of the keyboard. By turning on the NumLock you will able to use numbers on the keypad and if NumLock is kept off the numeric keys will work like different keys of arrow pad. This NumLock key can be found in some keyboards as a separate key, but generally in laptops there is no NumLock key or you may need to press a key combination-pair to access it. Again if there is no NumLock key in your laptop keyboard you can turn it On or Off from Accessories Accessibility. Go there, then open on screen key board, key board will pop up and you will find a num lock key there.
Users often use password which is a combination of characters and numbers. If you are so much used to num pad, then after windows start you may end up entering wrong password, just because NumLock is not enabled by default in log on screen. This problem can be solved easily. Follow the steps described below to have num lock enabled by default on log on screen.
Steps to Keep NumLock On by default
1. Press Windows Key + R and type regedit in Run and hit ENTER.
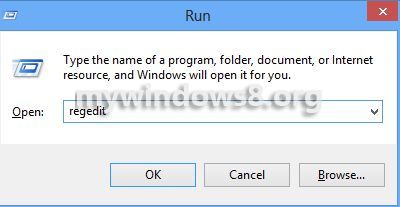
2. In Registry Editor dig down to following location :
HKEY_USERS\.DEFAULT\Control Panel\Keyboard
. You will see InitialKeyboardIndicators entry in right-pane.
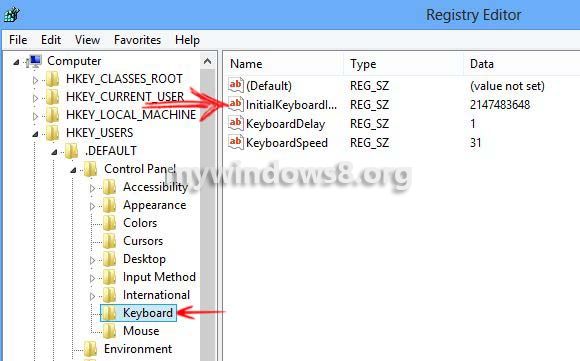
3. Double-click on InitialKeyboardIndicators string. In the value data field type 2 and click “OK”.
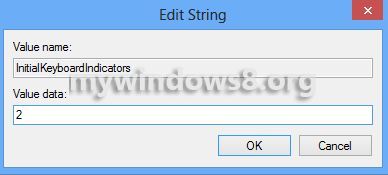
Restart your PC. That’s it.
Important Steps – Disable Fast Start
After performing the above mentioned steps you also have to disable Fast Start in Windows 8 / 8.1 and Windows 10. Damiew has discussed the Steps to disable Fast Start below in the comment section. Click Here to directly go to his comment.
Do not forget to share your views in the comment section. It may help other viewers to solve their problems.


Doesn’t work. Also you create a value even tho it already exists.
This article should work… what are the problems, you are facing? If the value name is already there, you do not need to create a new entry, just change value data to 2.
This works strangely.
If the correct user is currently “on” when I start the computer, then numlock isn’t enabled. But if I need to change the user by clicking the back arrow and then the correct user name, then numlock is enabled.
It seems the numlock value is not checked when the logon screen starts, but only when the user is selected.
Hi Mikko, it’s really very strange.. try to perform above mentioned steps in both of your user accounts…
I tried doing this but I don’t have the “InitialKeyboardIndicators” part. I only have the “Default” and that’s it so I don’t know if I should still change the “value” to 2 or just leave it like it is. My laptop it’s new, it only has 2 weeks and I don’t like the fact that every time I turn it on the “numlock” it’s off. It doesn’t stay on like in other computers. I don’t know if it’s because it’s windows 8 but any help will be appreciated, thanks.
Hi Grazia, If there is no “InitialKeyboardIndicators” string then you can create new string there and name it InitialKeyboardIndicators. Then assign the value.
Hi guys (hey, girls too 🙂
this is a part of the trick. you have to do that (ie. change the registry (InitialKeyboardIndicators) with “2” but you have also to disable “fast start”. here’s how to :
1/ open control panel (type “win+R” and “control” without quotes, then enter)
2/ open “power options”
3/ on the left panel, click “choose what the power buttons do”
4/ click on “change settings currently unavailable”
5/ scroll down to the “shutdown settings” and UNCHECK the 1st option “turn on fast startup (recommended)”
save / close / shutdown / restart… should work now
Hi damiew,
Thanks for the help. Your contribution has been added to the main article.
Regards
Nick
I am new to Windows 8 and when following your instructions, I do not know ‘where’ to type in the control panel…I did the first step ok…
Please help.
Thank you
PJ
After doing the Step 1, Registry Editor window will open. Then navigate to HKEY_USERS\.DEFAULT\Control Panel\Keyboard location (you can see the options in your left hand side)
Thanks. Good tips.
Thank You! Works Great!
NUM LOCK. Hi Nick Many thanks for sorting my num lock problem. For me it was a real problem in windows 8
you have improved my life on the PC cheers Nigel
After doing that my num lock key is still not loaded without pressing the key. Guess I will just keep using the num lock key.
Hi Tom, did you disable Fast Start? Otherwise it would not work.
DO NOT disabble FAST START but use RESTART. Or if you disable it, then re-enable it after. If you disable it, you PC will take longer to start. Fast Start allows to keep your environment in a file instead of recreating it.
Instead of that, you should keep Fast start enable and instead of stopping and starting your PC, you should ‘RESTART’ it. In this case, your environment will be recreated but only at that instance. In fact, each time you change your settings, you should use ‘RESTART’ if you have enable Fast Start.
When I try to change the value to “2”, I get and error. “Cannot edit initialkeyboardindicators: Error writing the value’s new contents.