There are many ways by which you can capture screenshots in Windows 11. There is an in-built Snipping Tool in Windows 11, which you must be aware of. Other than that, you can use MS paint to capture screenshots. Also, you can use third-party applications to capture screenshots. As Windows evolves continuously with updates and Builds, users may encounter a couple of bugs accompanying the updates. The bugs are addressed in the successive updates, and it continuous like this. If you are facing any such issue with the Snipping Tool, then you are not alone.
Most of the times, there is no one concrete solution to address the errors. One method working for you may not work for other, due to internal reasons. So, here, I am sharing some tips you can use to fix Snipping Tool issues with Windows 11.
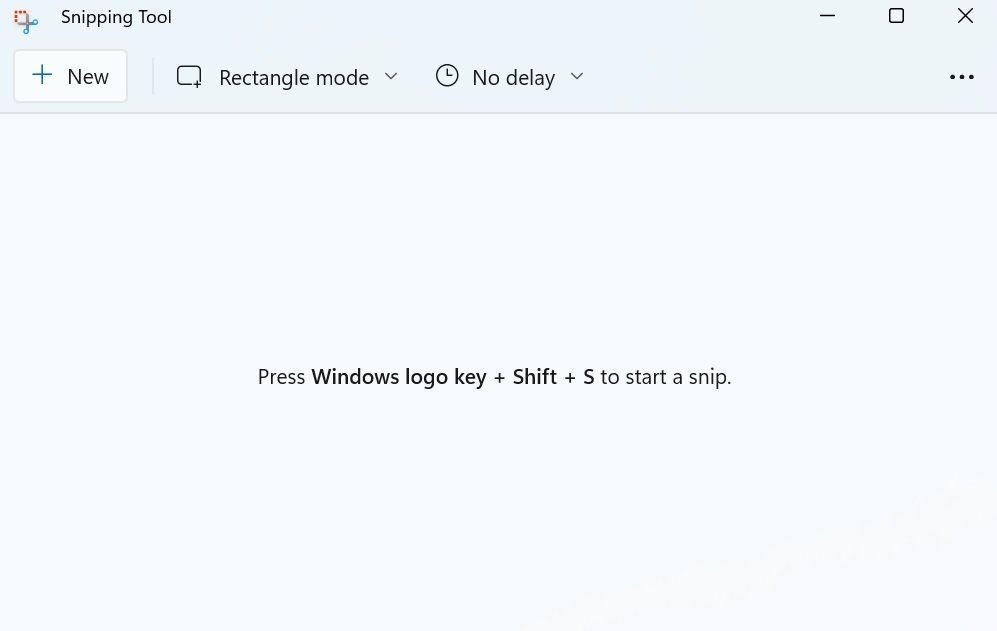
How To Fix Snipping Tool Issues In Windows 11?
Method 1: Repair Or Reset the Snipping Tool
If the Snipping tool is not launching, then possibly there is issue with system files. In such case, repairing or resetting the Snipping tool can help you. Perform the following steps:
- Open Windows Search and type Snipping Tool. From the search results, right click on the Snipping Tool APP.
- Select App Settings from the options
- Next, navigate to the right pane and click Repair under the Reset section.
- The repair function will run and will solve the issue. If it still does not solve, then click on Reset.
Method 2: Check Focus Assist Settings
Focus Assist is a new feature available in Windows 10 and Windows 11. It helps Windows users to set priority for notifications and filter notifications based on priority.
You can stop Focus Assist from blocking Snipping Tool. Check out the steps:
- Press Windows + S to launch Windows Settings
- Go to System on the left panel, and then click on Focus Assist
- Next, under the Focus Assist section on the right pane, select Priority Only and then click Customize Priority List
- In the next tab, click Add an App icon and then include Snipping Tool in the list of priorities
Once done, try opening the Snipping Tool again (Windows key + Shift + S).
- First, click on Windows key, and click on Settings app. Settings app has gear logo.
- In the left panel, you will find Time & Language. Click on it.
- Click on Date & Time located in the right panel.
- You can find the setting Set Time Automatically. Tap on the Toggle bar to turn it on or off.
Next, click the Change button and manually set the time to any time of your choice.

