Game Bar is a popular software program that enables you to capture screenshots or record any game you are playing on your PC or Xbox. The Game Bar application settings and functionality were initially found in the Xbox application on Windows 10. But now, the latest version of Windows 10 has integrated the Game Bar settings as a standalone Gaming settings app. You can find a plethora of settings under the gaming settings. These include Game Bar, Game DVR, Game Mode, True Play, Xbox Networking, etc. Many users used to play games through this app, and thus, the Game Bar was sometimes referred to as an “Xbox game DVR”. Now the settings have been brought under the Settings app. You can change keyboard shortcuts, customize the gameplay, recording and broadcasting and enhance the overall gaming experience.
The following tutorial will help you to enable or disable recording game clips, screeshots, broadcast using game bar on Windows 10.
Steps To Move Offline Maps From One Drive To Another On Windows 10
1. Open the Start Menu by tapping on the Start Button. Now click on the Gear icon to open Settings option.
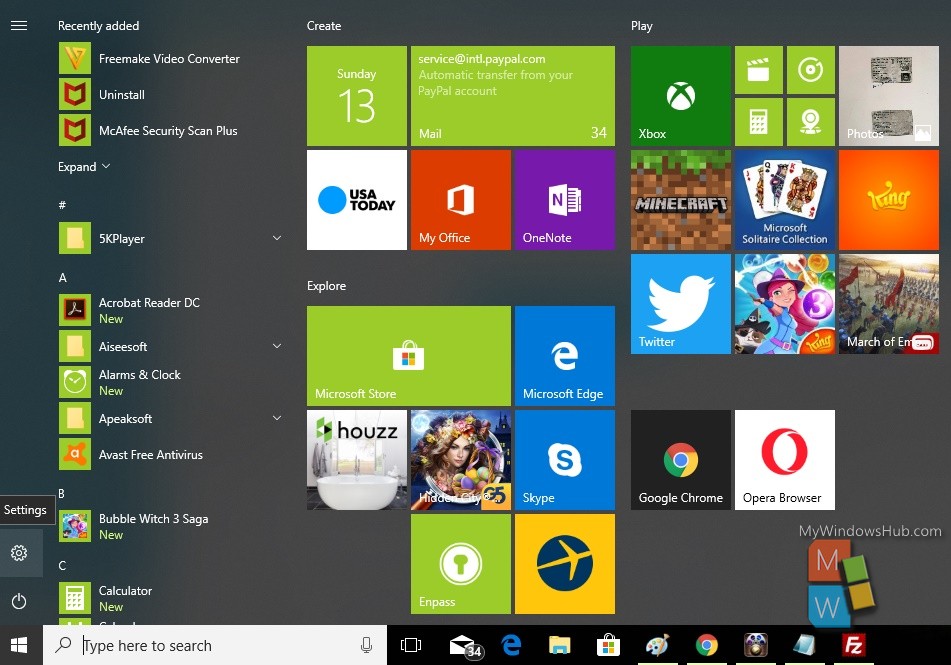
2. Next, tap on the Gaming menu in the Apps settings.
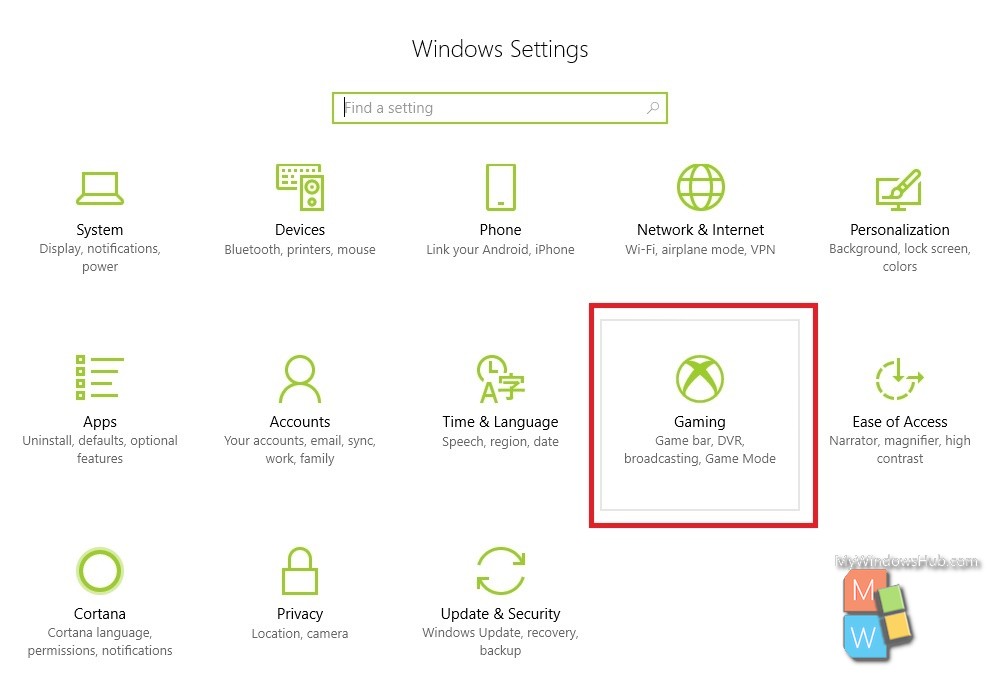
3. In the left panel, click on Game bar.
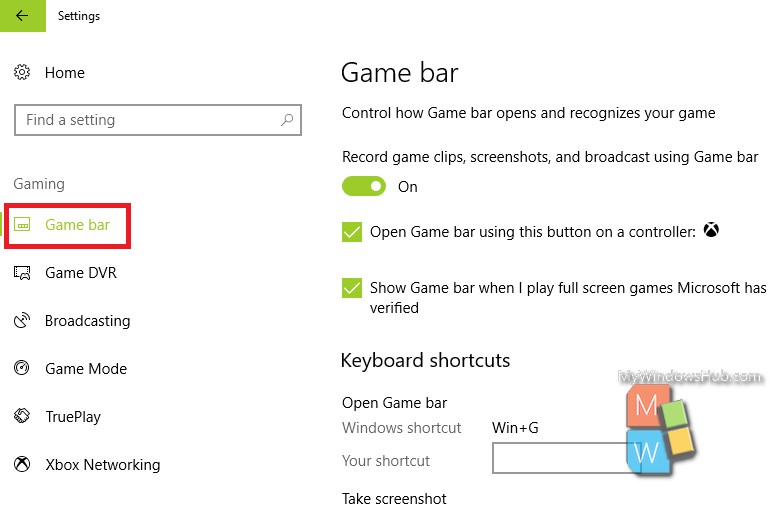
4. In the right panel, you will find the option Record game clips, screenshots and broadcast using Game Bar. By default, this feature is turned on. But if the feature is turned off for any reason, then turn on the feature by moving the slider to the right. If you turn off the slider to the left, the feature will turn off.
br>
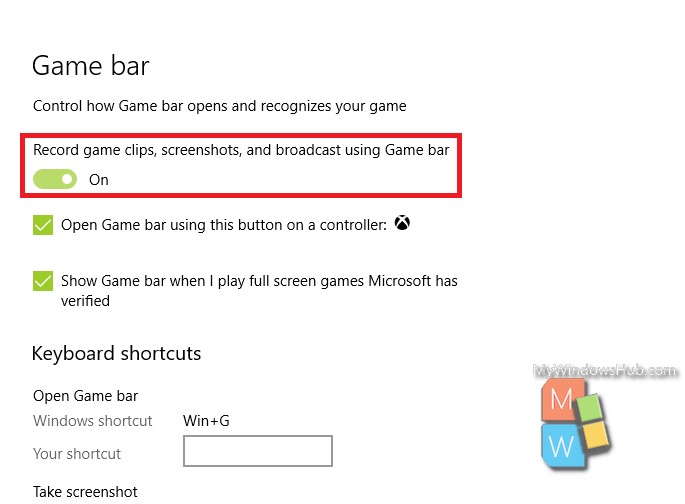
That’s all!


I can’t when I turned it on it will turn off by it self