Refresh rate tells us the number of frames a display device can process per second. Hertz frequency is the unit used to measure the rate at which the screen can be redrawn. The higher the refresh rate, the better the user experience. Due to software or hardware limitations, most systems are configured with static refresh rates. However, with technical advancements, Windows 11 has developed a new feature called “Dynamic Refresh Rate,” aka DRR, for supported devices. DRR helps Windows in balancing graphics performance and power consumption.
Windows operating system can now switch seamlessly between higher and lower refresh rates. For instance, with DRR enabled, your system will refresh your screen at 60Hz for normal day-to-day activities such as composing an email and editing documents, reducing overall power consumption. Then based on user activities, it can automatically switch to 120Hz while scrolling, inking to provide a more responsive and smoother experience. In this tutorial, we’ll walk you through the steps to enable or disable Dynamic Refresh Rate(DRR) in your Windows 11 system.
Prerequisites:
- Your display must support a variable refresh rate(VRR) and a refresh rate of atleast 120Hz.
- DRR requires a graphics driver called WDDM 3.0.
Enable or Disable Dynamic Refresh Rate (DRR) in Settings
- Press the “Win” and “I” keys simultaneously on your Windows system to the Settings page.
- Click/Tap on the “System” option from the left-hand navigation bar, followed by a click/tap on the “Display” option on the right-hand side.
- Then click/tap on the “Advanced display” option on the right side.
- Based on the number of displays connected to your system, you need to select the display for which you need to enable or disable DRR.
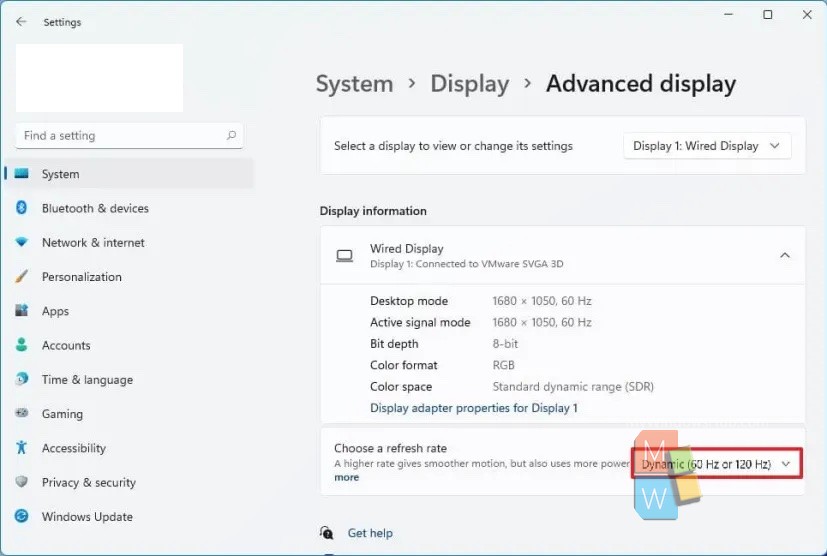
- After selecting your display, you can see a drop-down on the right-hand bottom corner mentioning refresh rate. Please note that if your display doesn’t support DRR, then you won’t be able to see the “Dynamic” option under the drop-down.
- Then make a selection on that drop-down.
Enable or Disable Dynamic Refresh Rate (DRR) in Intel Graphics Command Center
- Open “Inter Graphics Command Center” from the start menu for systems with Intel-based graphics hardware.
- Click/Tap on the “System” option from the left-hand side navigation.
- Under the “Power” tab, you can find a toggle near the “Dyanmic Refresh Rate Switching” option. You can enable or disable it by toggling the button and choosing the appropriate refresh rate from the drop-down.
***************************drr2.png****************************
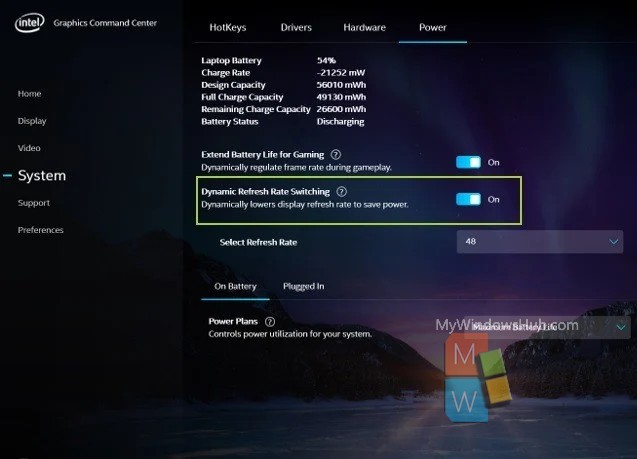
Conclusion:
In this article, we have walked you through the steps to enable or disable the “Dynamic Refresh Rate” feature on your supported Windows 11 device.

