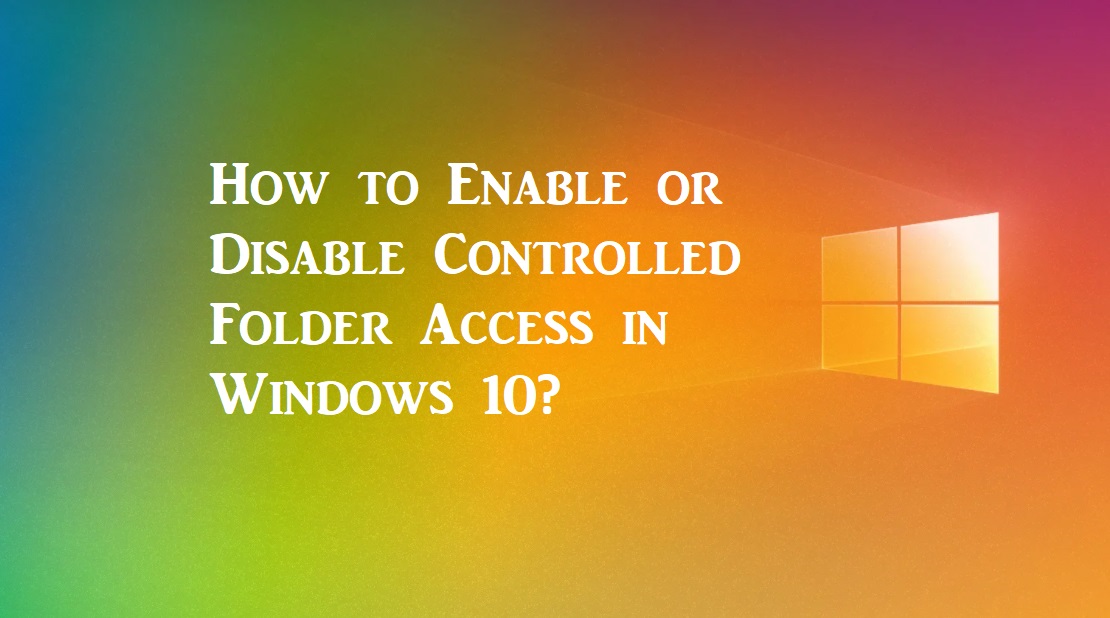
Starting with the Microsoft Windows 10 build 16232, the Controlled Folder Access is introduced in the Microsoft Defender application. The Controlled Folder Access allows you to safeguard your valuable data from modification by malicious apps or threats such as ransomware. It is especially useful in helping protect against ransomware that attempts to encrypt your files and hold them hostage. The Controlled Folder Access continually monitors and reviews the applications(any executable file, including .exe, .scr, .dll files and others) that can make changes in the sensitive protected folders. It has been reported that the usual apps trying to access these folders are marked as malicious and harmful by the Windows Defender just to keep you aware of the applications trying to access the protected folders. However, this feature interferes the typical workflow of your system, and it is recommended that you should set a set of allowed applications to prevent them from being blocked unnecessarily.
Tips: You can visit the Microsoft Defender for Endpoint demo scenarios by clicking this link.
Note:
- You can create the folder(s) and file(s) to the existing list of protected folders.
- You cannot alter the default list, including Documents, Pictures, Movies, and Desktop.
- You must be signed in as an administrator to enable or disable the Controlled Folder Access feature.
In this article, we shall be showing you the steps to enable or disable the Controlled Folder Access in your Windows 10 device. This can be achieved in different ways as mentioned below,
- Turn On or Off Controlled Folder Access in Windows Security
- Turn On or Off Controlled Folder Access in PowerShellEnable
- Disable Controlled Folder Access using a REG file
- Enable or Disable Controlled Folder Access in Local Group Policy Editor
Turn On or Off Controlled Folder Access in Windows Security:
- Press the “Win + I” keys together to open the Settings app.
- Click on the “Update & Security” option.
- On the left-hand pane, select the “Windows Security” option.
- Click on “Open Windows Security” button.
- Tap on the “Virus & Threat protection” option.
- Click on the “Manage ransomware protection” link under the Ransomeware protection section.
- You can see the option to turn on or off the controlled folder access by tapping on the slider.
- If prompted, approve the User Account Control(UAC) permission.
- You can click on the “Protected Folders” link to add or remove the private folder(s).
- Now you can close the Windows Security app.
Turn On or Off Controlled Folder Access in PowerShell:
You can turn on or off the controlled folder access in the Windows PowerShell as well. Please follow the below-mentioned steps to do so,
- Right-click on the Start menu and click on the Windows PowerShell(Admin).
- Type the below command and hit the enter key on your keyboard to disable the controlled folder access,
Set-MpPreference -EnableControlledFolderAccess Disabled
- Type the below command and hit the enter key on your keyboard to disable the controlled folder access,
Set-MpPreference -EnableControlledFolderAccess Enabled
- Now you can close the elevated PowerShell.
Enable or Disable Controlled Folder Access in Local Group Policy Editor:
Microsoft provides you with another way to disable the removal of storage access in your Windows 10 device. Here, we are talking about modifying your device’s registry; before proceeding further, please make sure to take a backup of your registry. Please follow the below-mentioned steps,
- Press the “Win + R” keys on your keyboard to open the Run dialog box.
- Type “regedit” and hit the enter key to open the Registry editor.
- Navigate to the below-mentioned path,
HKEY_LOCAL_MACHINE\SOFTWARE\Policies\Microsoft\Windows Defender\Windows Defender Exploit Guard\Controlled Folder Access
- Right-click on the Controlled Folder Access and New > DWORD with below values,
SleepingTabsEnabled -> DWORD
(delete) = Default (user choice)
0 = Always Disabled
1 = Always Enabled
- Click on the Ok button to save the changes. Now you can close the registry editor.
Enable or Disable Controlled Folder Access in Local Group Policy Editor:
Before we begin, note that Policy editor might not be available on your Windows device based on the edition.
- Press the Windows and R key to open the Run dialog.
- Type “gpedit.msc” and hit the enter button to open the Local Group Policy Editor.
- Navigate to the below-mentioned path in the Local Group Policy Editor,
Computer Configuration\Administrative Templates\Windows Components\Windows Defender Antivirus\Windows Defender Exploit Guard\Controlled folder access
- In the left-hand, pane click on the “Controlled folder access” and double click on the “Configure Controlled folder access” option to edit the properties.
- You can select the “Enabled” checkbox to enable the Controlled Folder Access. Similarly, you can select the “Disabled” checkbox to disable this feature.
- Click on the “Ok” button to save changes. Now you can close the Local Group Policy Editor.
Conclusion:
In this article, we have walked you through the steps to enable or disable the Controlled Folder Access on your Windows device. In case you find difficulties in executing the above steps, then please leave a comment below.

