In our previous articles, we discussed the all-new Windows Sandbox feature comes with Windows 10 and walked you through the steps to configure it on your Windows 10 Home/Pro/Enterprise device. If you haven’t configured the Sandbox feature on your device yet, do check out our previous article by following this link. There’s no doubt; Windows made our life a lot easier by introducing the Sandbox feature, which allows us to run third-party distrusted applications without affecting the host machine. Have ever tried making use of the clipboard sharing feature back and forth between host and Sandbox machine? If yes, then by now, you are already aware that this feature is enabled by default, and we need to turn it off/of explicitly as per our requirement. This article shall show you how to enable/disable the Clipboard Sharing feature with the Windows Sandbox.
Before we move ahead, please note down the below points,
- Once Sandbox closed, all the data and applications get removed permanently.
- The Clipboard sharing feature was introduced in Windows 10 build 20161. You can check our article on How to check Windows 10 build number by following this link.
- If you do not configure or enable this feature, the copy-paste clipboard feature is permitted between the host and Sandbox. If you disable this property, then the clipboard sharing feature will be disabled.
- You must be signed in as an Administrator to enable or disable the Clipboard sharing feature.
#1 Enable or Disable Clipboard Sharing with Windows Sandbox in Local Group Policy Editor
- Press the Windows and R key on your keyboard to open the Run dialog box.
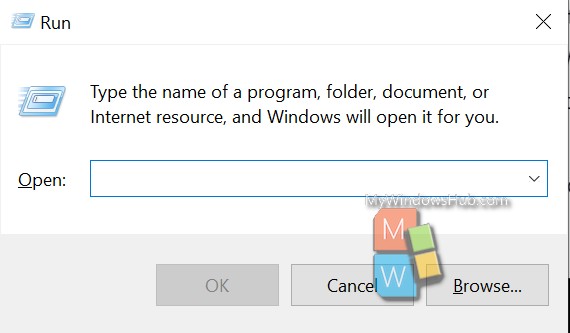
- Type “gpedit.msc” and hit the enter key to open the Local Group Policy Editor. Please note that if this feature(Local Group Policy Editor) is not available on your Windows machine based on your Windows version, please follow the second way, as mentioned below.
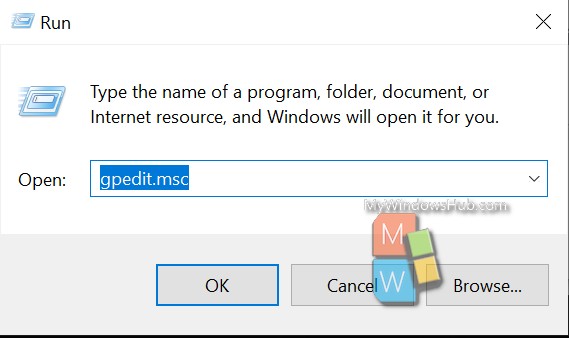
- Navigate to the below-mentioned path,
Computer Configuration\Administrative Templates\Windows Components\Windows Sandbox
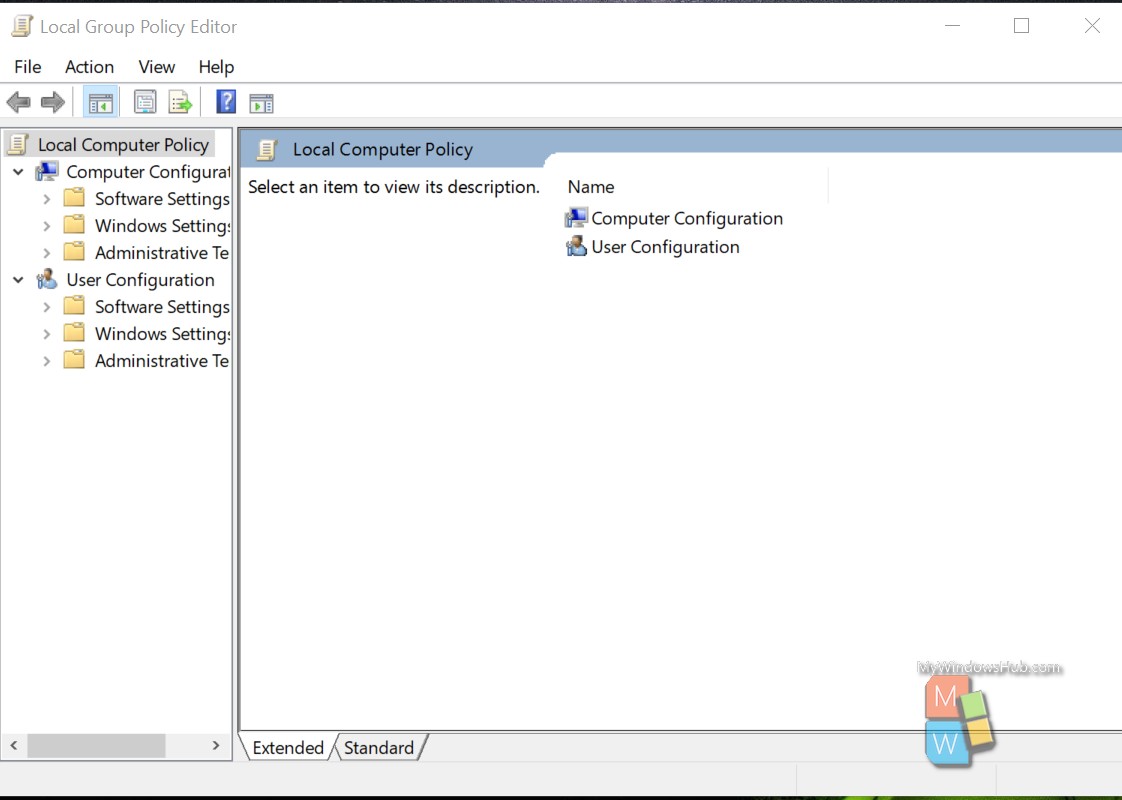
- In the right-hand panel of the Windows Sandbox path, double-click on the “Allow clipboard sharing with Windows Sandbox” option to edit.
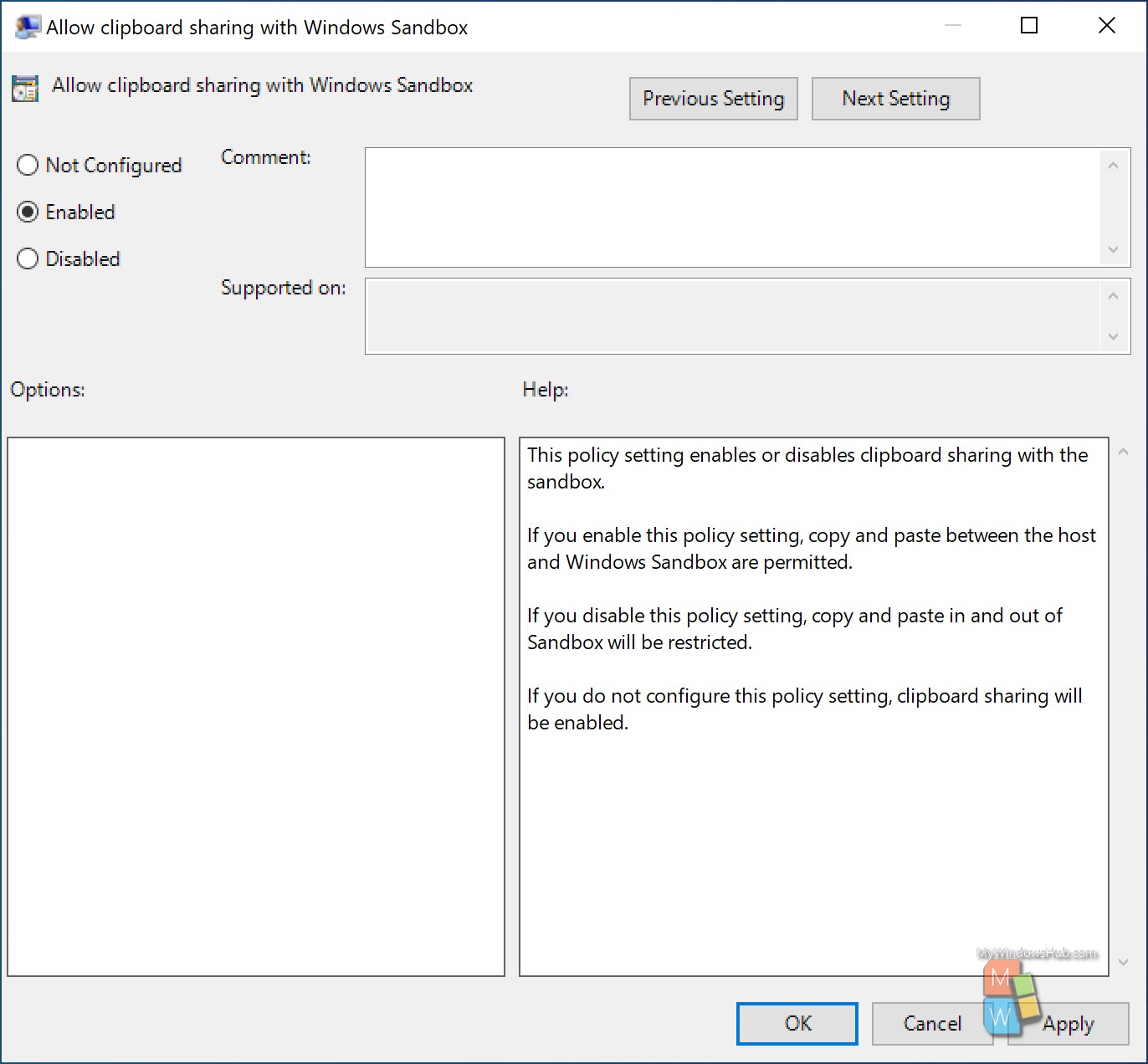
- You shall be able to see the below options,
- Not Configured: Clipboard sharing is enabled
- Enabled: Clipboard sharing is enabled
- Disabled: Clipboard sharing is enabled
- Make the selection as per your requirement(select the radio button) and click on the Ok button to save the changes.
#2 Enable or Disable Clipboard Sharing with Windows Sandbox using a REG file
If you want to add the DWORD manually, then you can navigate to the below path after opening the registry editor,
- Press the Win + R key to open the Run dialog and then type regedit; press the Ok key to open the registry editor.
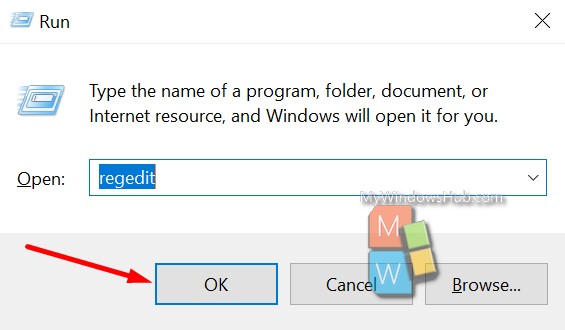
- Create a variable in the below-mentioned path: HKEY_LOCAL_MACHINE\SOFTWARE\Policies\Microsoft\Windows\Sandbox
- Variable name: AllowClipboardRedirection DWORD
- Value: (delete) or 1 = Enable & 0 = Disable
Conclusion:
In this article, we had walked you through the steps to enable/disable the clipboard sharing feature between Windows Sandbox and the host machine. Please note that you might be able to see the option for clipboard sharing; in this case, you need to install the latest updates for your Windows 10 device.

