In Windows devices, the function keys(F1 to F12) have got specified roles such as performing some quick tasks without doing much. The F1 key allows you to open the help page of the application that you are currently using. This feature comes in handy when you are confused about some of the functionalities, you can press the F1 button, and you shall be redirected to the corresponding help page. Here comes the twist, what if you pressed the F1 button accidentally? Well, Windows shall open the help page all the time for every F1 keystrokes. Some of us don’t like this shortcut and need to disable this feature. The good news is that you can easily disable the F1 Help key in your Windows 10 device by following the below-mentioned steps.
Please note that the Windows operating system doesn’t provide you with a method to disable this feature. You need to make use of a third-party tool to disable the F1 Help key in your Windows 10 device. This can be achieved in three different ways, follow the one that best suits you,
- Re-map the F1 key using SharpKeys
- Disable the F1 key from the Windows Registry
- Disable the F1 key using AutoHotkey
Disable the F1 key using AutoHotkey:
AutoHotkey is a third-party lightweight and free tool avaialble for Windows devices, that let you create simple and complex scripts to carry out operations such as auto-clickers, macros, form builders, etc. This easy to use tool can perform below-mentioned tasks that will suffice our need,
- Remap keys on your keyboard
- Create hotkeys as per your requirement
Steps:
- Download the AutoHotKey tool by visiting the official website. You can also download the tool directly by clicking this link.
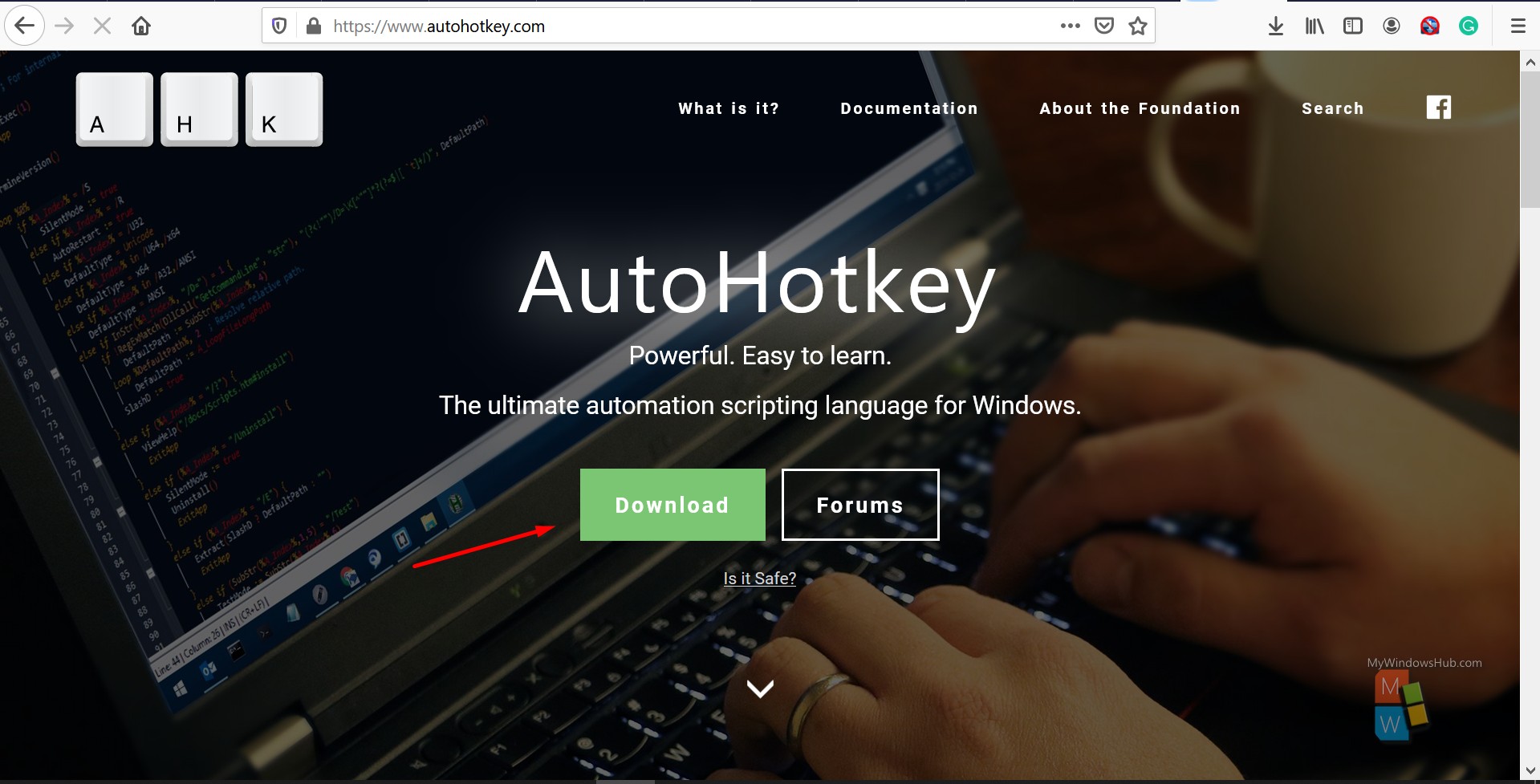
- Double-click on the downloaded file to open the installer. Follow the on-screen instructions to complete the installation.
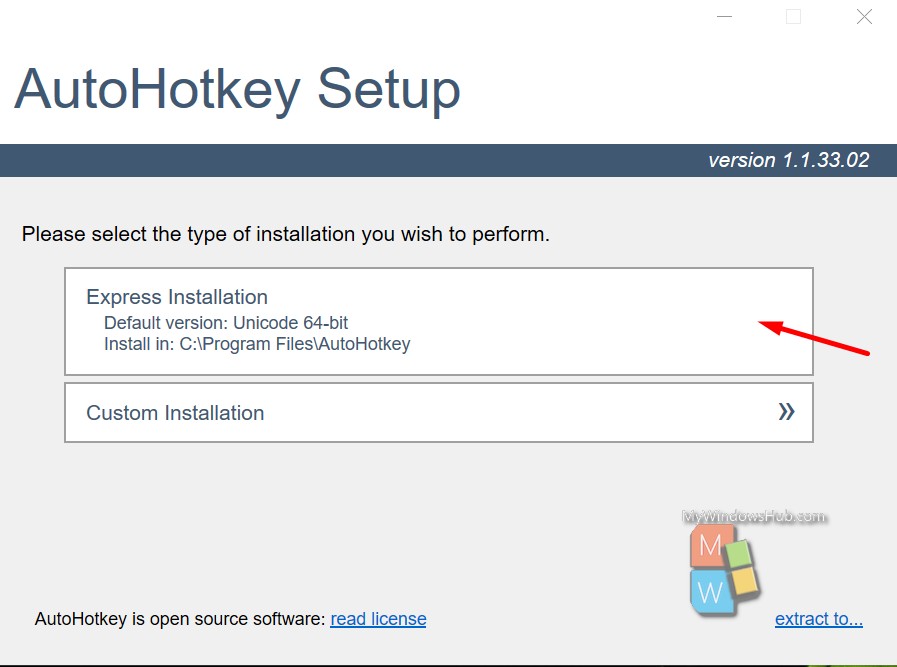
- Once the installation is over, double-click on the AutoHotKey app to begin.
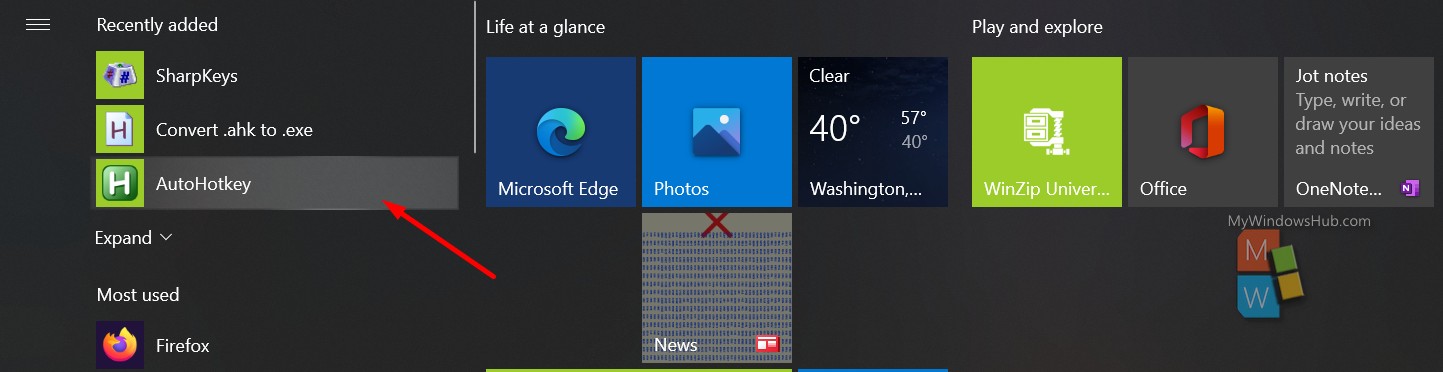
- Minimize the application for time-being and right-click on your desktop and follow the step to create a new script file,
- Right-Click -> New -> AutoHotKey Script -> Name the file
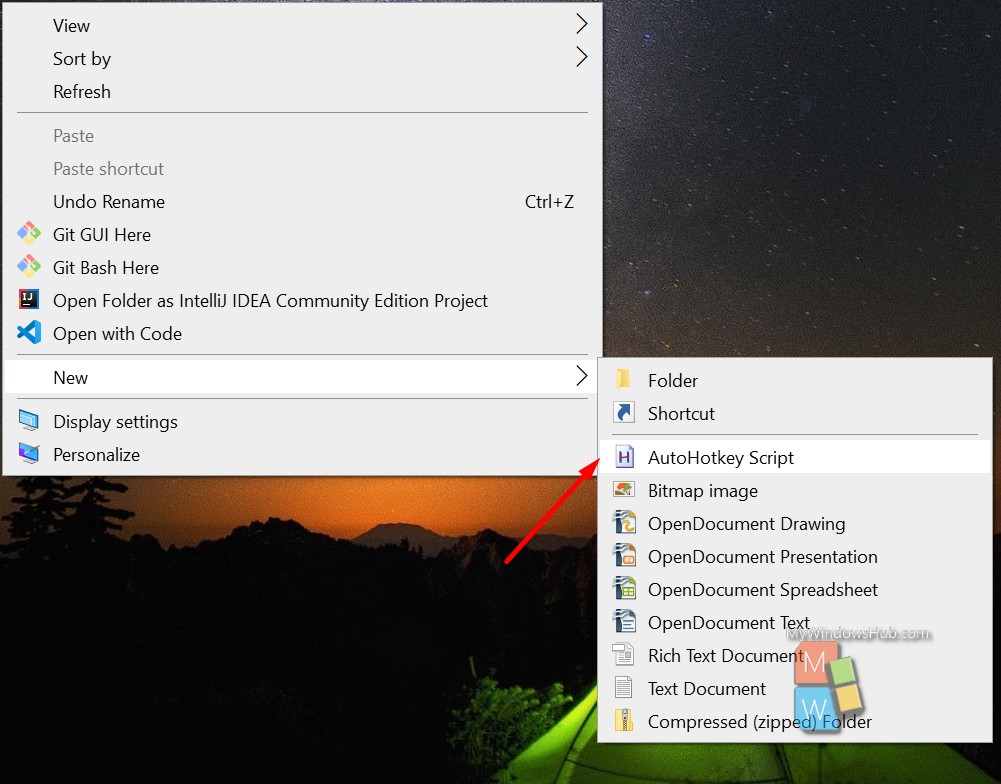
- Right-click on the newly created script file with extension .ahk and click on “Edit Script” option.
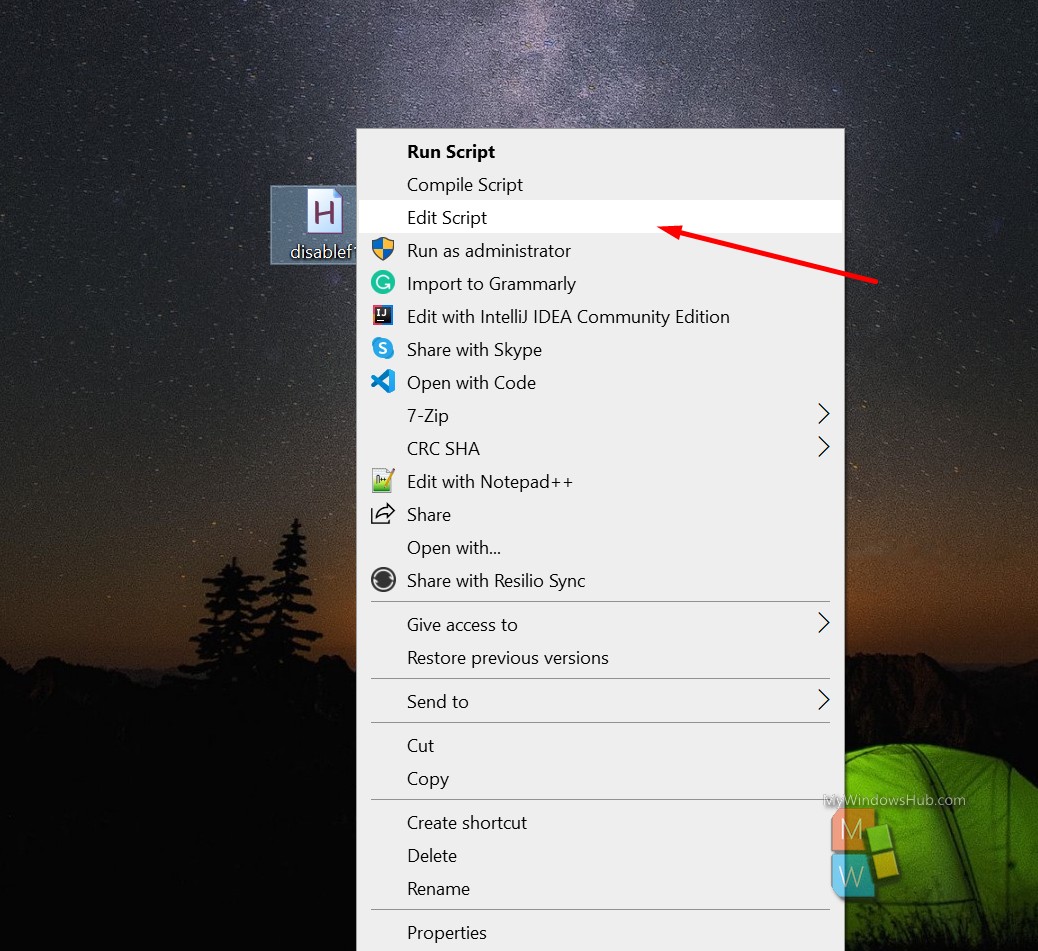
- At the end of the script file add the text “F1::return” as shown below,
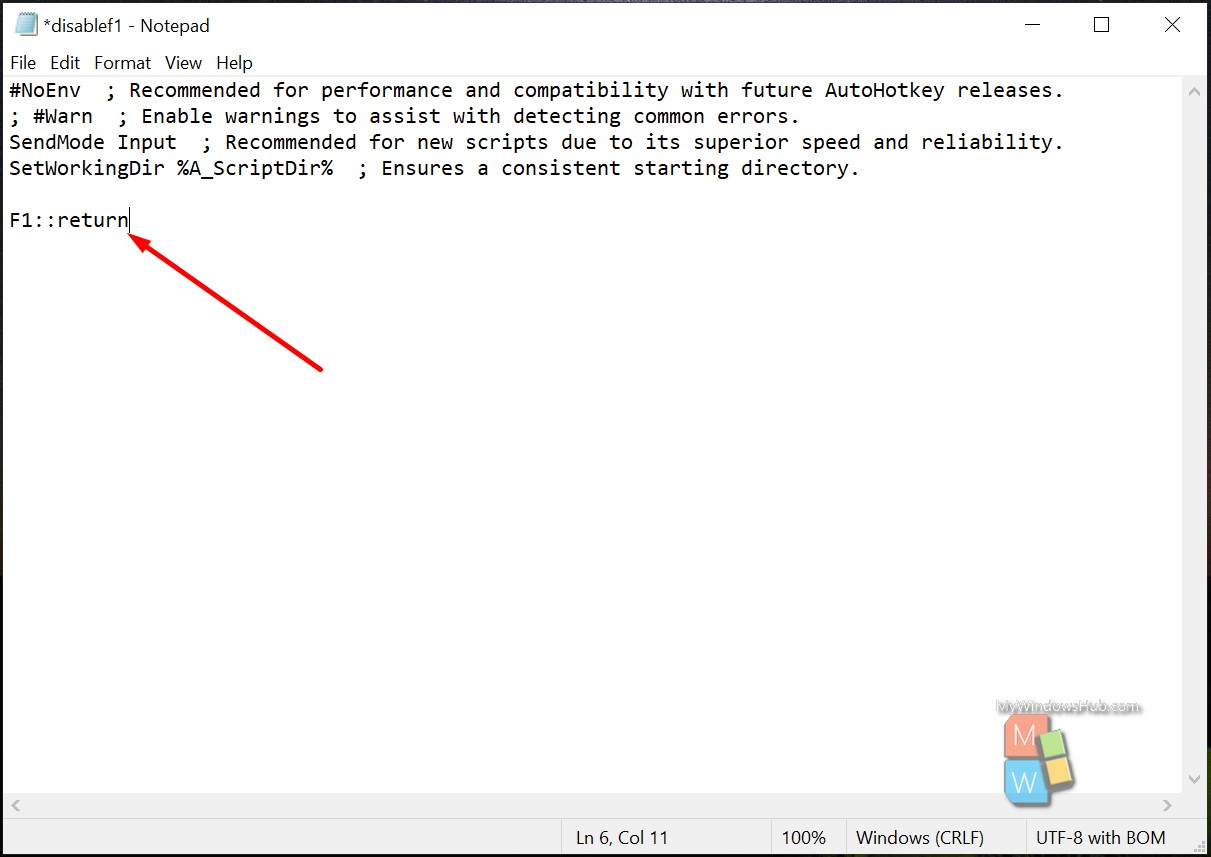
- After adding the line, press “Ctrl + S” key on your keyboard to save the changes.
- Right-click on the file and click on “Run script” option to disable the F1 key.
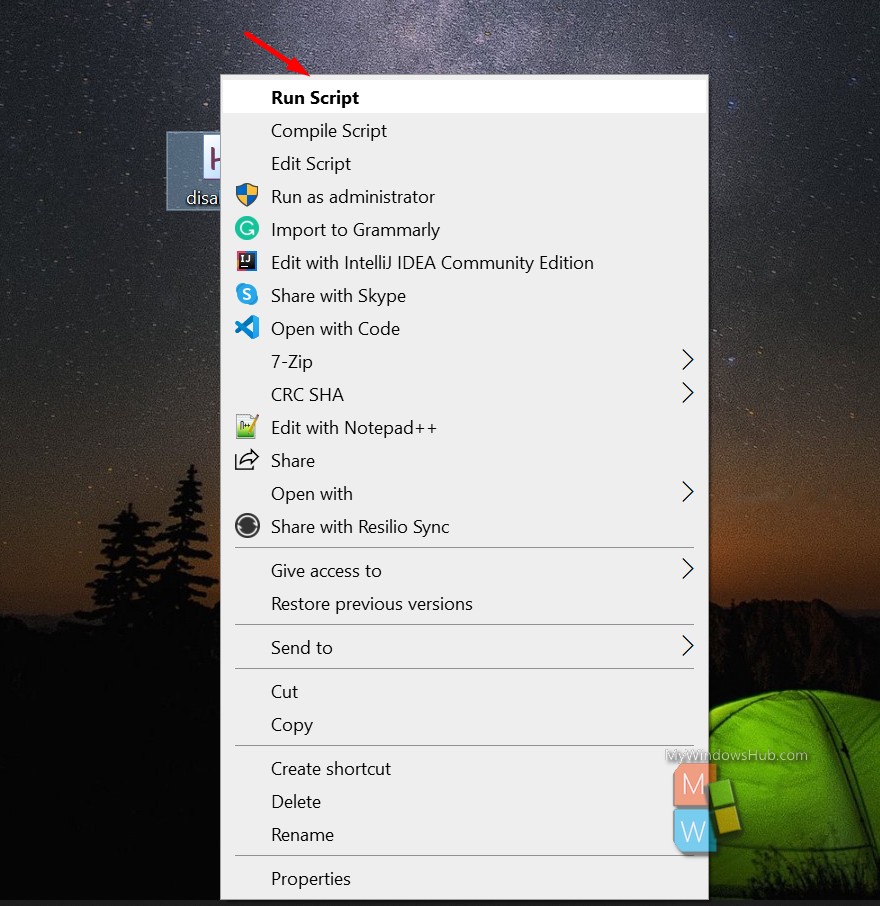
To disable, edit, suspend and many more right-click on the AutoHotKey icon as shown below,
Disable the F1 key from the Windows Registry:
If you don’t want to rely on any third-party tool, then you can make use of the registry editor to disable the F1 help feature,
- Press the Win + R key on your keyboard to open the Run dialog.
- Type “regedit” and hit the enter key to open the Registry editor.
- Navigate to the below-mentioned path,
HKEY_LOCAL_MACHINE\SYSTEM\CurrentControlSet\Control\Keyboard Layout
Bonus tip: Copy and paste the above path in the address bar to directly navigate in the Registry editor.
- Right-click on the “Scancode Map” variable and click on the “Modify” option. Change the “Value Date” to this value,
00000000 00000000 02000000 00003B00 00000000
- Click on the Ok button to save the changes.
- If this tweak doesn’t work for you, then you can revert the value to,
00000000 00000000 00000000 00000000 00000000
Re-map the F1 key using SharpKeys:
Remapping is one of the simplest ways to change the functionalities of keystrokes. This allows you to remap the keystrokes without even writing a single script.
Steps:
- The SharpKeys tool can be installed using package managers. We recommend you to use WinGet to install the SharpKeys. If you are not familiar with WinGet, then follow this link.
- Open the command prompt and type the below command and hit the enter button,
winget install sharpkeys
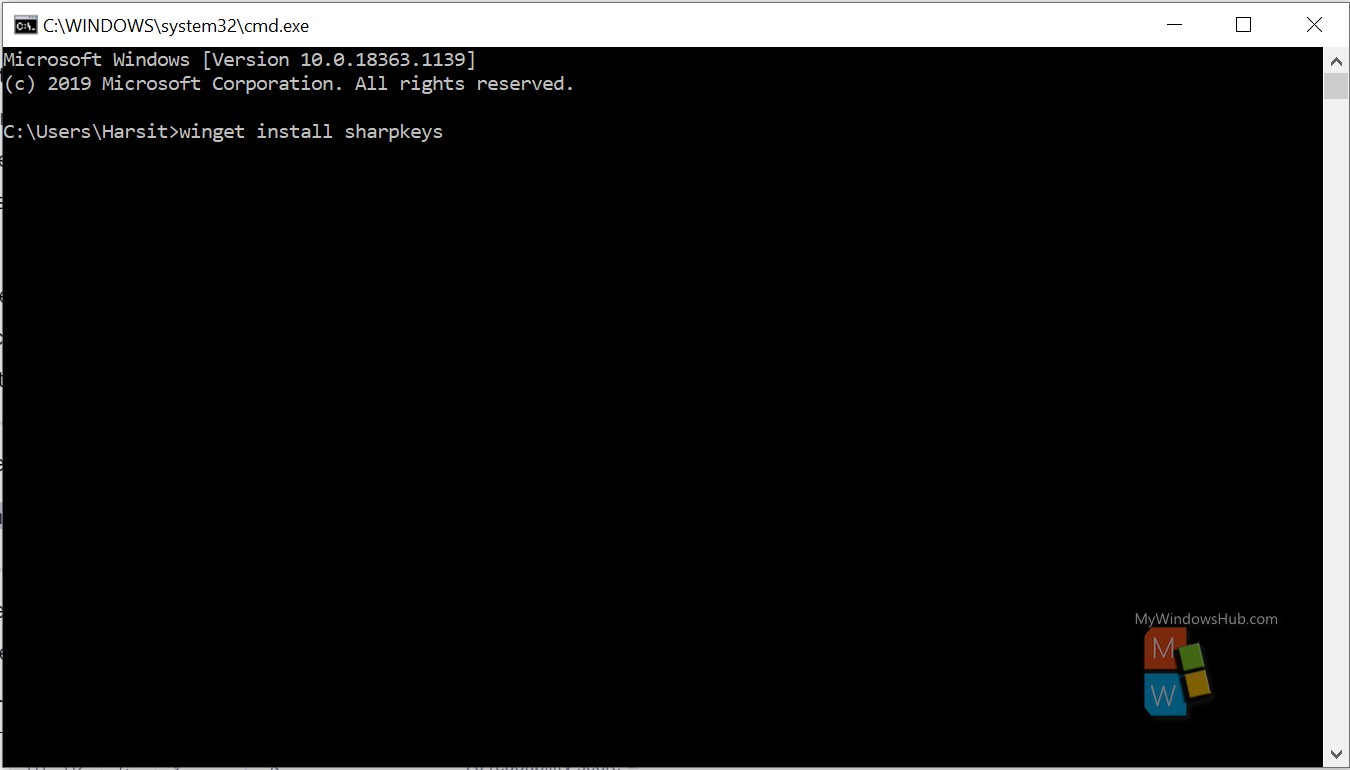
- Open the SharpKeys app and then click on the “Add” button from the homescreen.
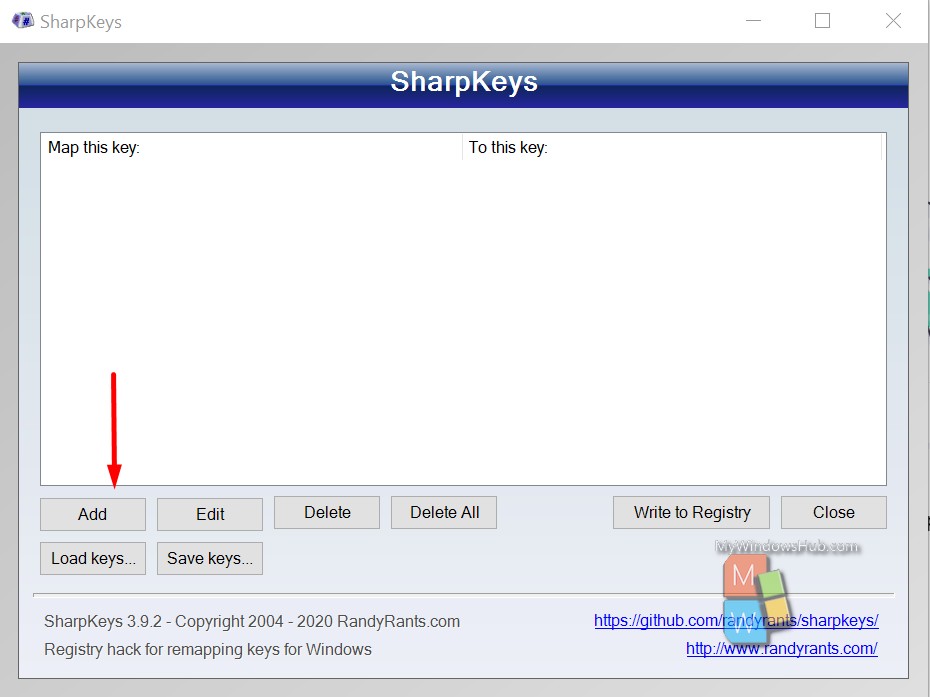
- Then click on the “Type Key” button and then press the F1 key on your keyboard. The process will detect the F1 keystroke and then click on the Ok button.
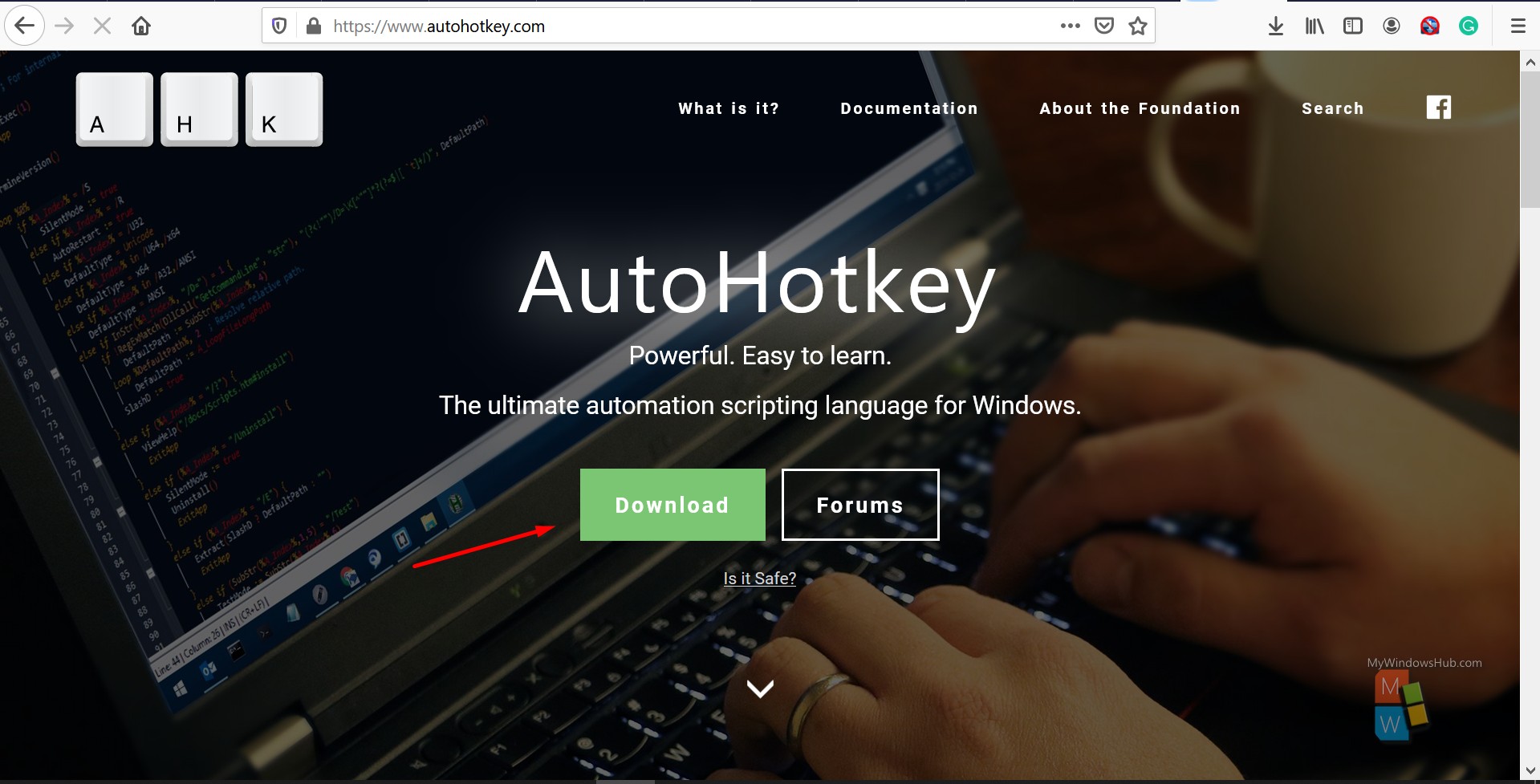
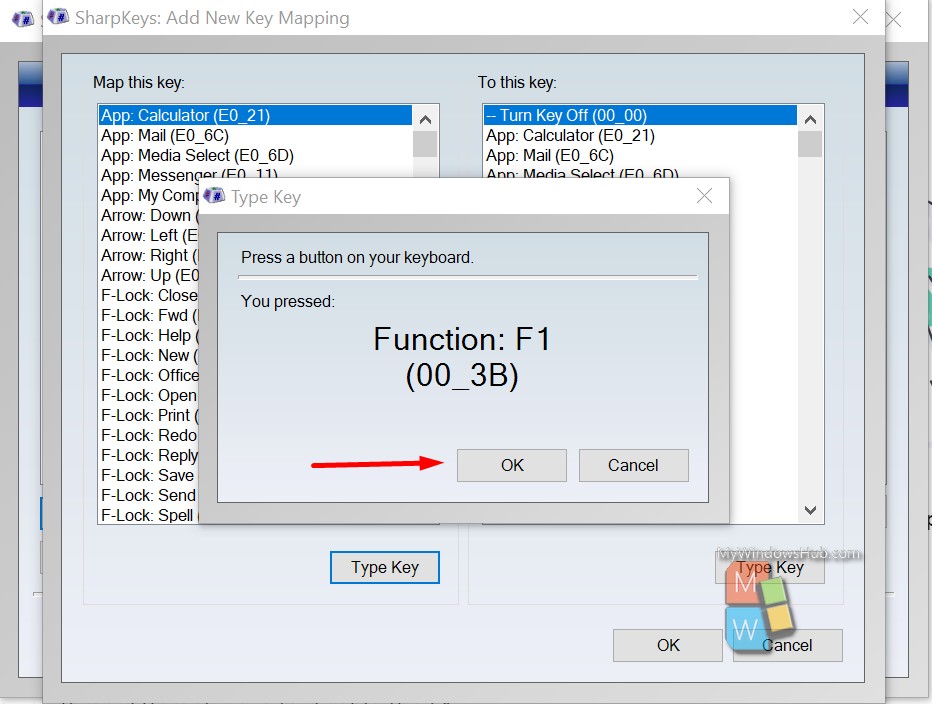
- Select the “Turn-Key Off(00_00)” option from the right-hand side section and click on the Ok button to save the changes.
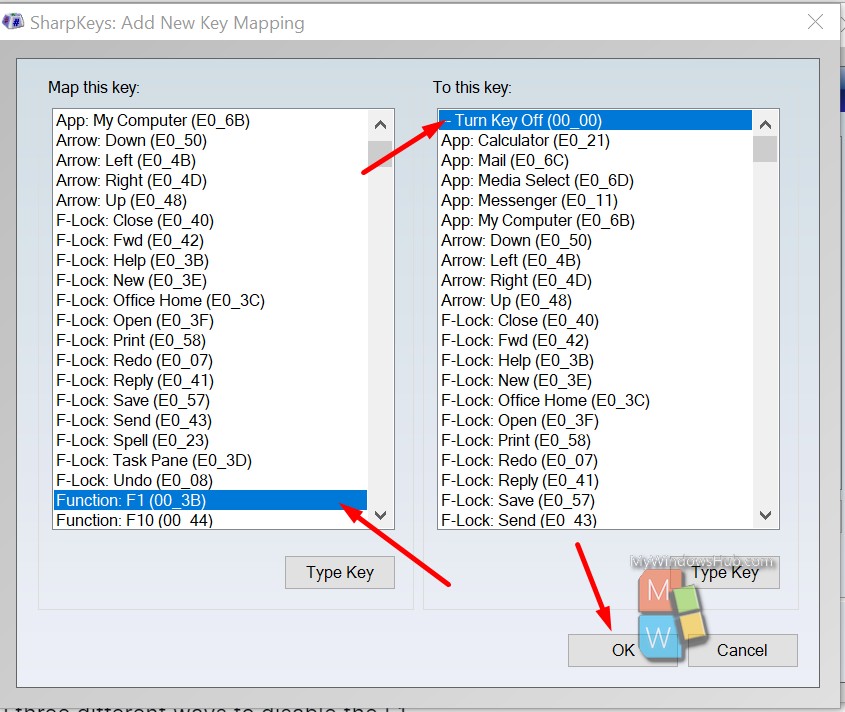
- Then click on the “Write to Registry” button and restart your device.
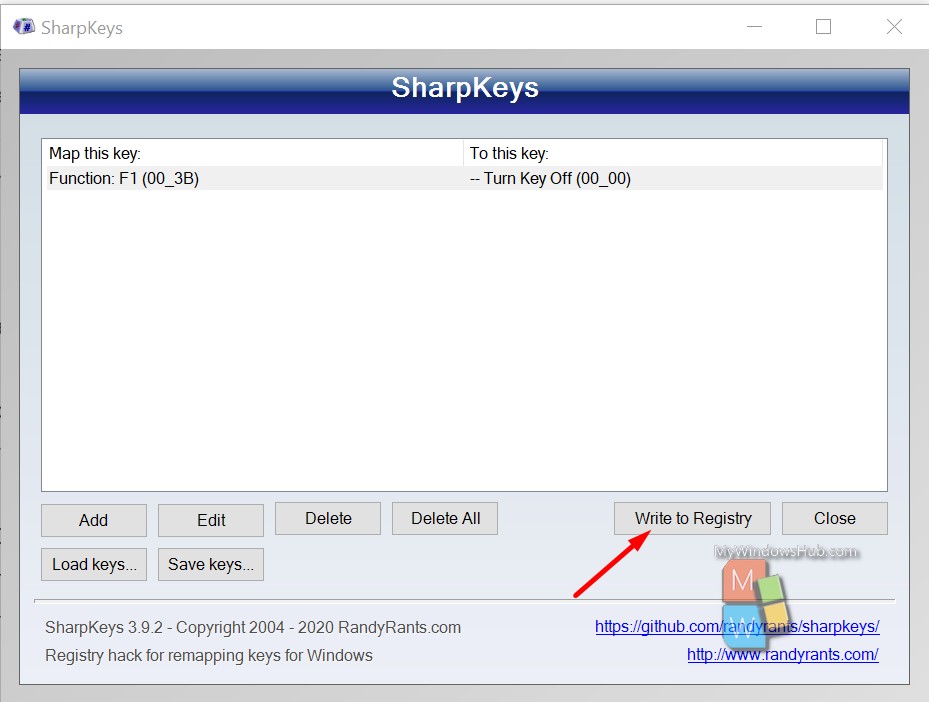
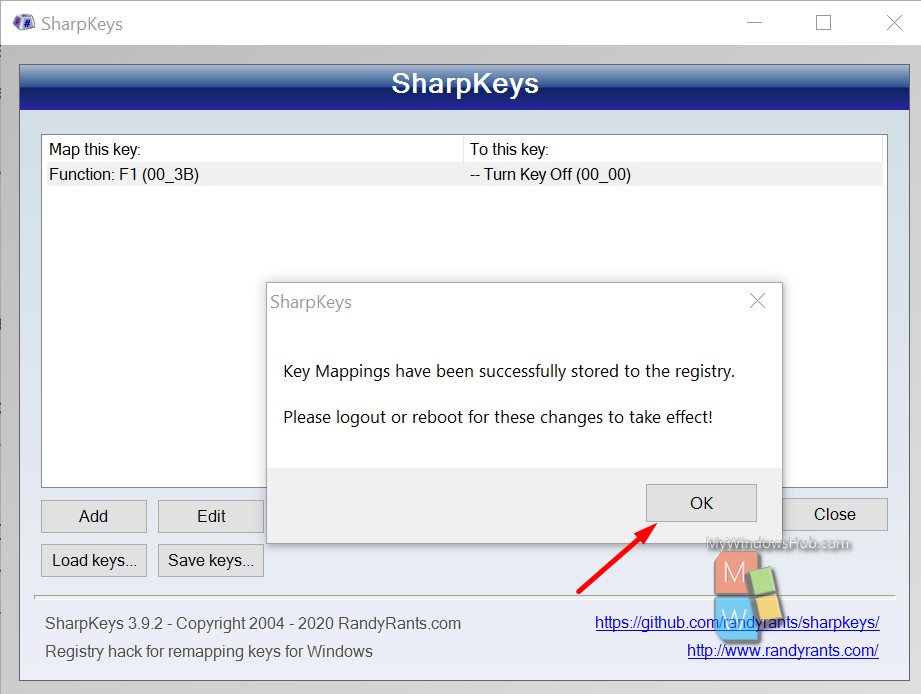
Conclusion:
In this article, we had shown you three different ways to disable the F1 Help key shortcut on your Windows device. If you are facing any issues while following the above steps, please leave a message in our comment section.

