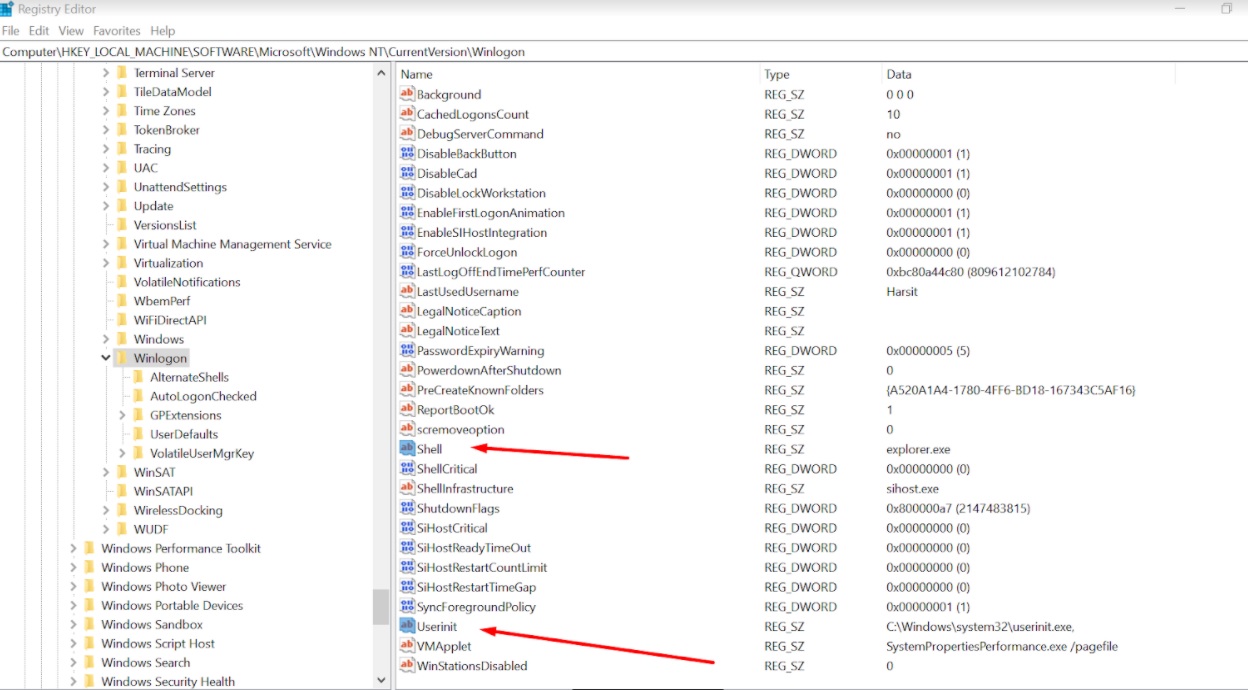
Windows operating system provides greater flexibility in upgrading its existing devices to the newer version without losing the user data and configuration. Even though Windows makes sure zero loss of data and user configuration while upgrading, it is always recommended to keep back up of your data in case of accidental losses. One of the common issues that we face after upgrading our Windows device is that most users won’t be able to sign-in. Please note that this particular issue is reported for new users only for existing users; they could sign-in successfully. The exact flow for the issue is described below,
- New user tries to log in -> Entered credential(if any) -> Sees “Welcome” screen -> Immediately changes to “Signing out.”
If you face a similar issue as mentioned above, this article will help you resolve it.
Why am I facing such an issue?
- For the new users, the default folder is either damaged or corrupted. The default folder is essential as Windows first tries to locate this folder, and in case of any issues, Windows logs you out.
- There is another possibility that one of the critical file NTUSER.DAT might be corrupted. This file stores the user configuration, and Windows usually reads it while logging in. If the NTUSER.DAT file gets corrupted or affected due to any reason, Windows probably won’t let you sign in.
How to resolve this issue?
- Boot your system into safe mode using the advanced windows boot options.
- Sign in to your windows device using the admin credential(if any.)
- Open the Run dialog by pressing the “Win + R” key on your keyboard.
- Type “regedit” and hit the enter key to open the Registry Editor.
- Navigate to the below mentioned-path,
Computer\HKEY_LOCAL_MACHINE\SOFTWARE\Microsoft\Windows NT\CurrentVersion\Winlogon
Bonus tip:
You can make use of the navigation bar to quickly traverse. All you need to do is copy, paste the path, and hit the enter key to navigate.
- In this section, we need to check the values of two properties as mentioned below,
- Shell = explorer.exe
- Userinit = C:\WINDOWS\system32\userinit.exe
- Please ensure the two DWORD(32 bit) properties have the exact value, as mentioned above. If you find any difference, double-click on the properties and add the values. Click on the “Ok” button to save the changes.
- Restart your device in normal mode and try to login with a new user account.
Are you still facing the issue?
- If you are using a domain user, then please follow-up with the IT admin for any resolution.
- We suggest you run some system check-up using System File Checker and DISM tools to fix the file corruption(if any.)
- The Microsoft Account Troubleshooter might help you in resolving the issue.
Conclusion:
In this article, we have explained some of the root cause for the above issue and walked you through the steps to resolve it by safe boot. Please note that if the above steps don’t work for you, make sure to use some third-party tools or contact your IT admin(in case of an organization) to fix the issue.

