Every user uses a particular application for his/her work and s/he uses it almost everyday. Opening the app from Start Menu or search bar is not a big deal but if there is a shortcut key or hotkey for the application, then accessing it becomes easier. Sometimes, we pin the app to the task bar, sometimes to the Start menu. But if there are few such apps that we need everyday, pinning each of them to the taskbar makes the taskbar untidy and full of clutters. A better solution, then, is to create a customized shortcut key combination or hotkey for each of the app. You can just press the key combinations and the required application will open immediately. In this article, I shall show you how to create custom keyboard shortcut for an application on Windows 10. Since, I frequently use Word application, I shall create a shortcut key for the same.
Steps To Create Custom Keyboard Shortcuts For Different Apps In Windows 10
First open Windows 10 search bar. Type the name of the application. When the app appears in the search result, right click on it and select Open File Location
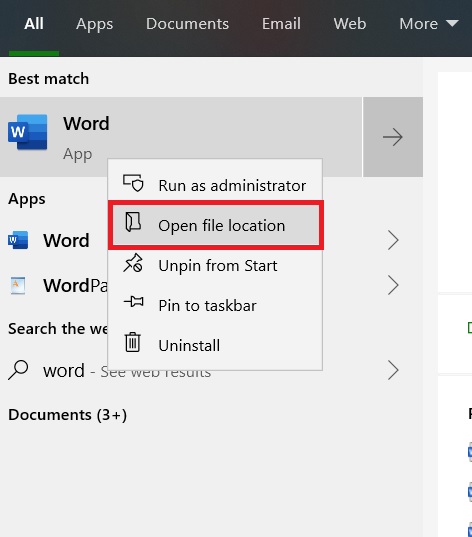
The File location will open in the File Explorer. Right click on the app, and click on Properties.
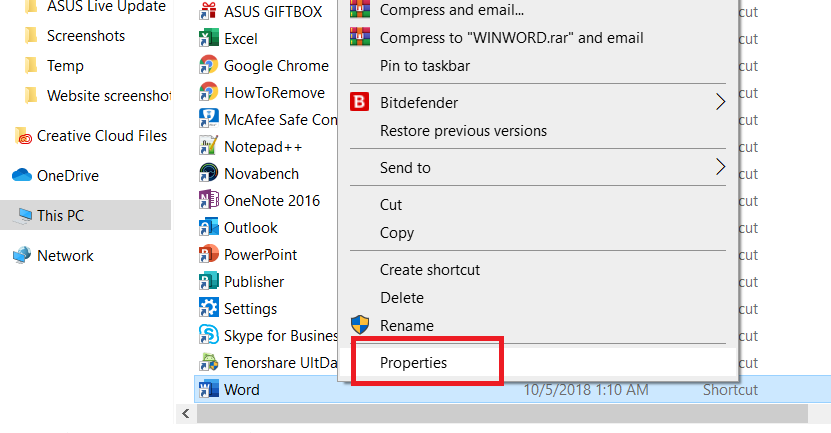
As the Properties tab opens, go to Shortcut tab. In the Shortcut filed, the entry by default is None.
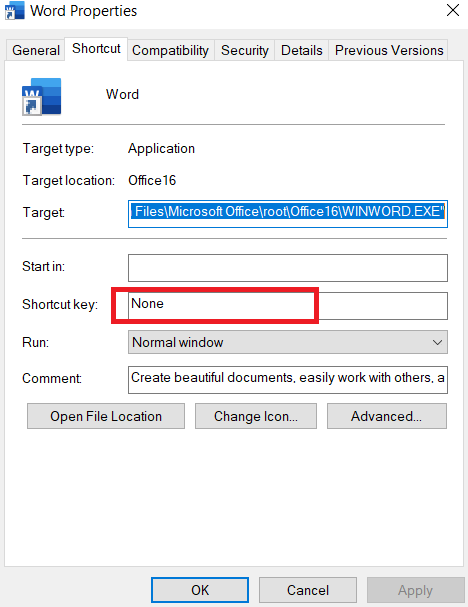
Click on the field and just press any key from the keyboard. The Key combination will be Ctrl+Alt+key you pressed. So, suppose you press W, your entire shortcut combination will be Ctrl+Alt+W.
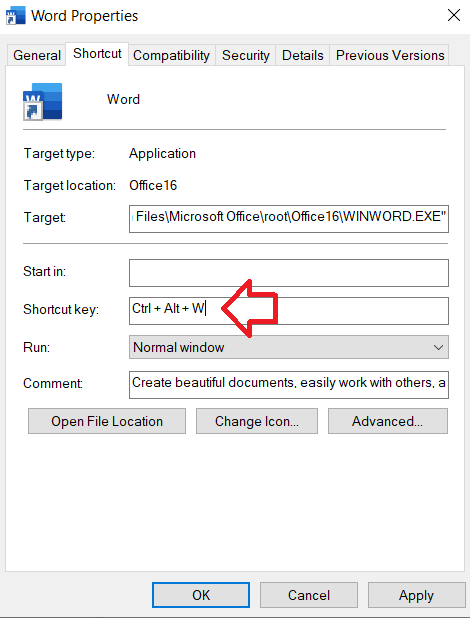
Click Apply and then OK.
That’s all!

