When you are trying to set up an FTP server on your Windows 10 PC, you need to go through a lot of processes such as enabling the Windows 10 PC to host FTP server, then configuring the FTP server on the PC and finally making changes on the restrictions of Windows Firewall. When all is done, your FTP server is perfectly set on your device. However, the most important thing to learn next is that the FTP server set, is accessible only within a local network. It won’t allow you to access remotely as there are some security restrictions involved with this. So, overcome these constraints and make the new hosted FTP server accessible via the internet. There are certain settings that need to be changed. In this article, we shall see how to create an FTP server on Windows 10 to be accessed via an external network.
Steps To Create an FTP Server on Windows 10 to be accessed via an External Network
The first step is to setup an FTP server. This involves two important steps:
Open the Start Menu and type “Command Prompt” in your Cortana search bar. The result will appear. Choose Run As Administrator to open Command Prompt with elevated properties.
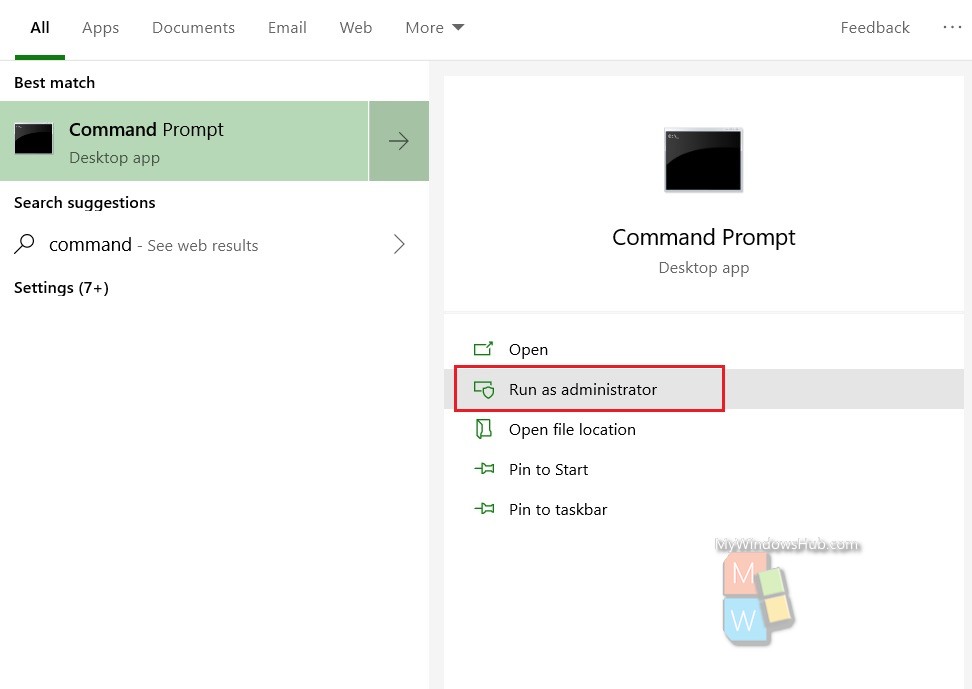
Next, type the command ipconfig and hit Enter to get information about all your networks.
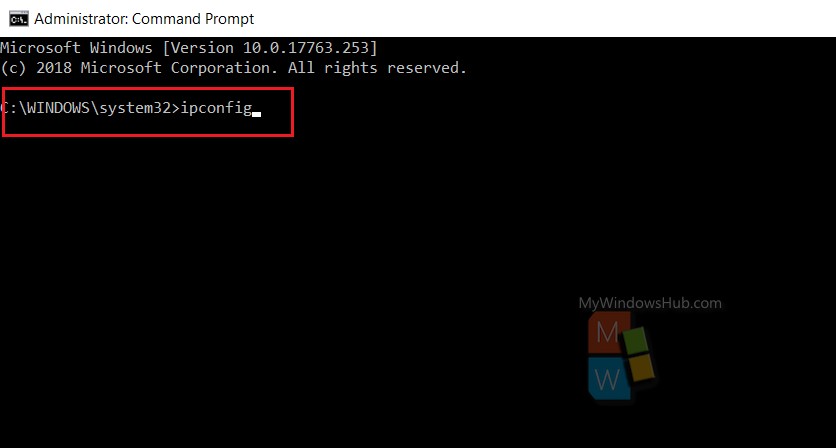
Note down the IPV4 address, subnet mask and Default Gateway.
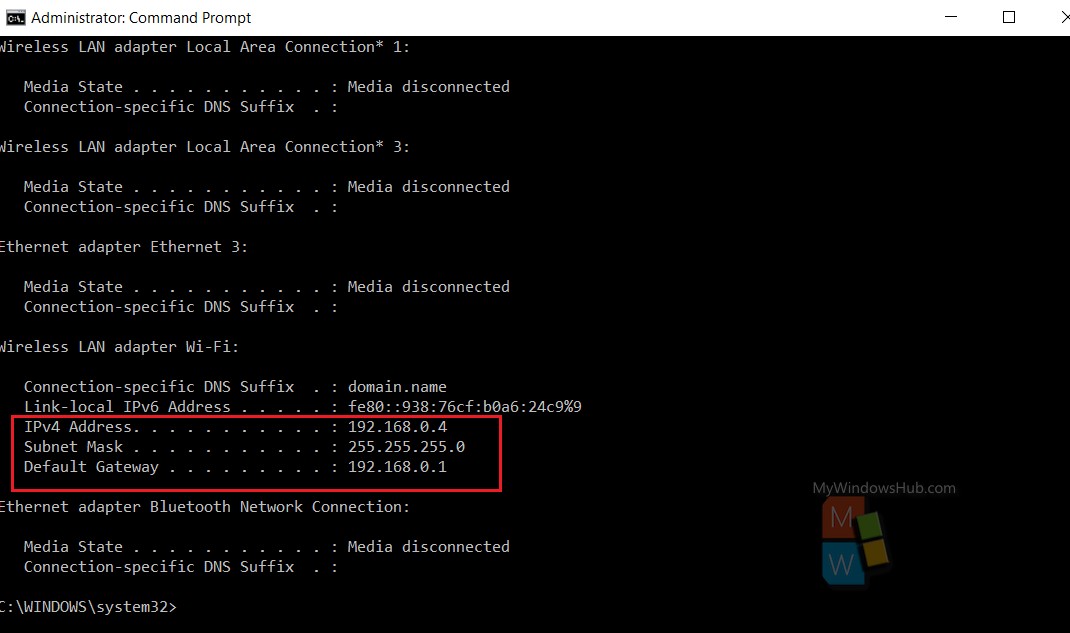
Now type the Default gateway address on your web browser. You will be taken to the router login page. Enter the username and router for your password and login.
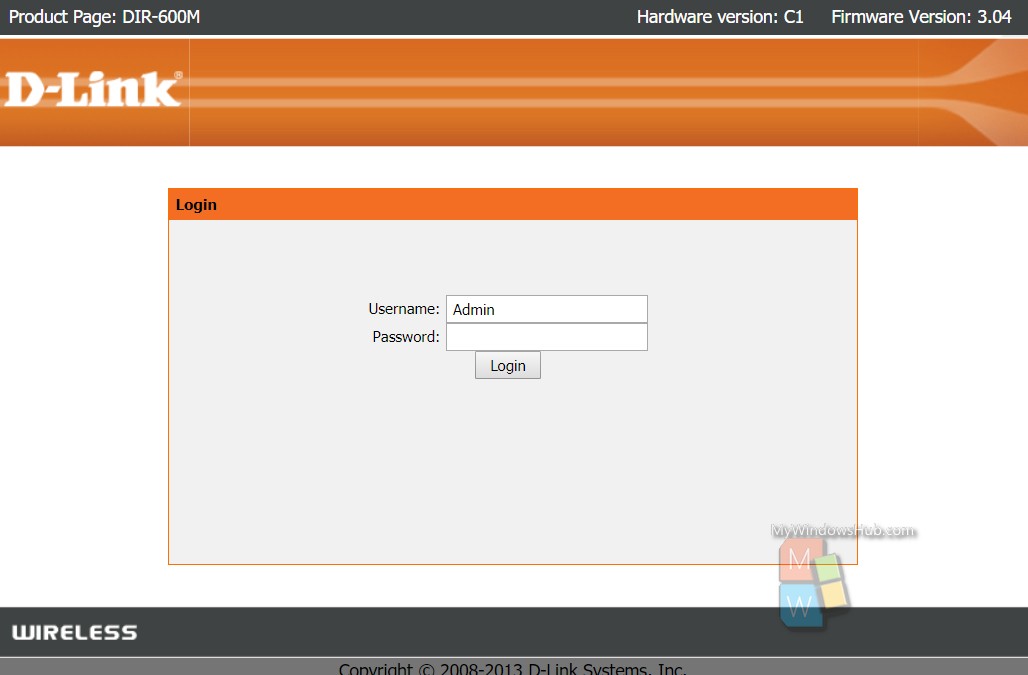
You can check the router manufacturer’s website to check the password in case you have forgotten. Now, as you login, you need to check the Port Forwarding menu. It can vary from manufacturer to manufacturer.
Now navigate to WAN or NAT settings. Under port forwarding, enter the following inputs.
- Service Name – Any name of your choice.
- Port Range – Use 21 as the port number only.
- Local IP – Get the IPv4 value that we asked you to note from Command Prompt results, and type here
- Local Port – Use 21 again. No other value should be used.
- Protocol – Use TCP as the protocol to be used.
That’s all!

