Display switch is actually projecting your desktop to a second display screen. It can be projected to a bigger second screen with the help of a projector or any such device. The Display Switch can be classified into several types, PC screen only, duplicate on another screen, extend across another screen, or on the second screen only. This means if you want to project your desktop screen to a secondary screen, while keeping both the screens turned on, then select duplicate on another screen but if you want to display it only on the second screen while turning off your desktop display. Again you can switch to a split screen or extend across mode where your desktop screen is extended beyond your primary screen to a second screen. The following tutorial will help you create a shortcut for it, so that you can easily open it with a single tap.
How to Create a Display Switch shortcut in Windows 10
1. Right click in an empty space on Desktop, go to New and then select Shortcut.
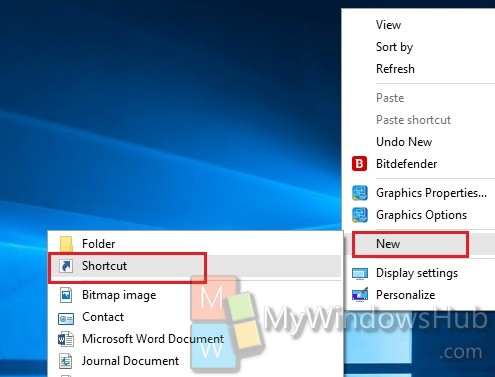
2. In the target field, copy and paste any one of the following texts, depending on your requirement
%windir%\System32\DisplaySwitch.exe (for Project flyout)
%windir%\System32\DisplaySwitch.exe /internal (for PC screen only)
%windir%\System32\DisplaySwitch.exe /clone (for Duplicate)
%windir%\System32\DisplaySwitch.exe /extend (for Extend)
%windir%\System32\DisplaySwitch.exe /external (for Second screen only)
Click Next.
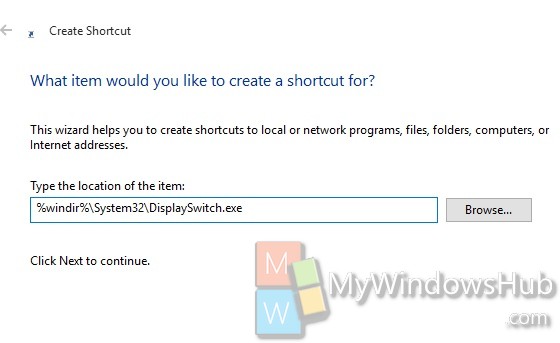
3. Now type the name, Display Switch with the specific name. Click Finish.
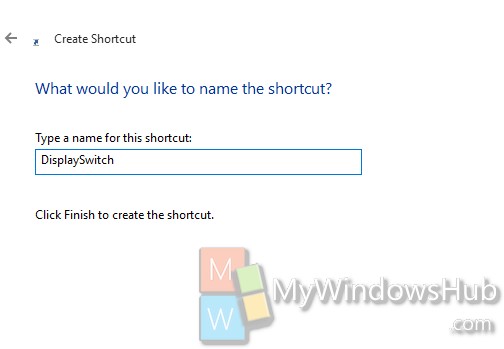
4. The icon will be created.
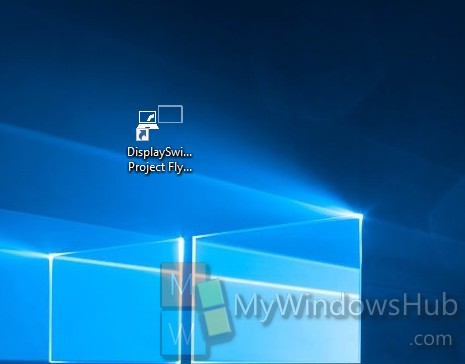


superb info thanks a lot
Thank you very much. I was in an environment where I needed to switch my display 4 to 10 times per day. You sharing this info has brought me happiness (and some health).