Windows Upgrade log files contain information that can help identify and troubleshoot problems that occur during Windows installation, upgrade processes or during servicing. These log files are important. If you choose to delete them, do it very carefully, that is, only if you are well aware of the files that are being cleared.
The following log files are created when an upgrade is successful:
C:\Windows\Panther\Setupact.log
C:\Windows\panther\setuperr.log
C:\Windows\inf\setupapi.app.log
C:\Windows\inf\setupapi.dev.log
C:\Windows\panther\PreGatherPnPList.log
C:\Windows\panther\PostApplyPnPList.log
C:\Windows\panther\miglog.xml
The following log files are created when an upgrade fails during installation before the computer restarts for the second time:
C:\$Windows.~BT\Sources\panther\setupact.log
C:\$Windows.~BT\Sources\panther\miglog.xml
C:\Windows\setupapi.log
[Windows 10:] C:\Windows\Logs\MoSetup\BlueBox.log
The following log files are created when an upgrade fails during installation after the computer restarts for the second time:
C:\Windows\panther\setupact.log
C:\Windows\panther\miglog.xml
C:\Windows\inf\setupapi.app.log
C:\Windows\inf\setupapi.dev.log
C:\Windows\panther\PreGatherPnPList.log
C:\Windows\panther\PostApplyPnPList.log
C:\Windows\memory.dmp
The following log files are created when an upgrade fails, and then you restore the desktop:
C:\$Windows.~BT\Sources\panther\setupact.log
C:\$Windows.~BT\Sources\panther\miglog.xml
C:\$Windows.~BT\sources\panther\setupapi\setupapi.dev.log
C:\$Windows.~BT\sources\panther\setupapi\setupapi.app.log
C:\Windows\memory.dmp
The following log files are created when an upgrade fails, and the installation rollback is initiated:
C:\$Windows.~BT\Sources\Rollback\setupact.log
C:\$Windows.~BT\Sources\Rollback\setupact.err
Steps To Clean Up Windows Upgrade Log Files On Windows 10
1. First tap on the Start button and go to the Settings app.
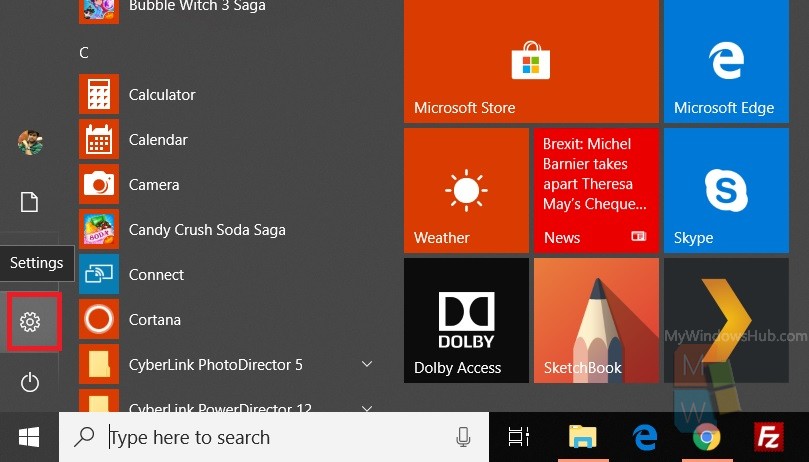
2. As the Settings app opens, go to System set of Settings.
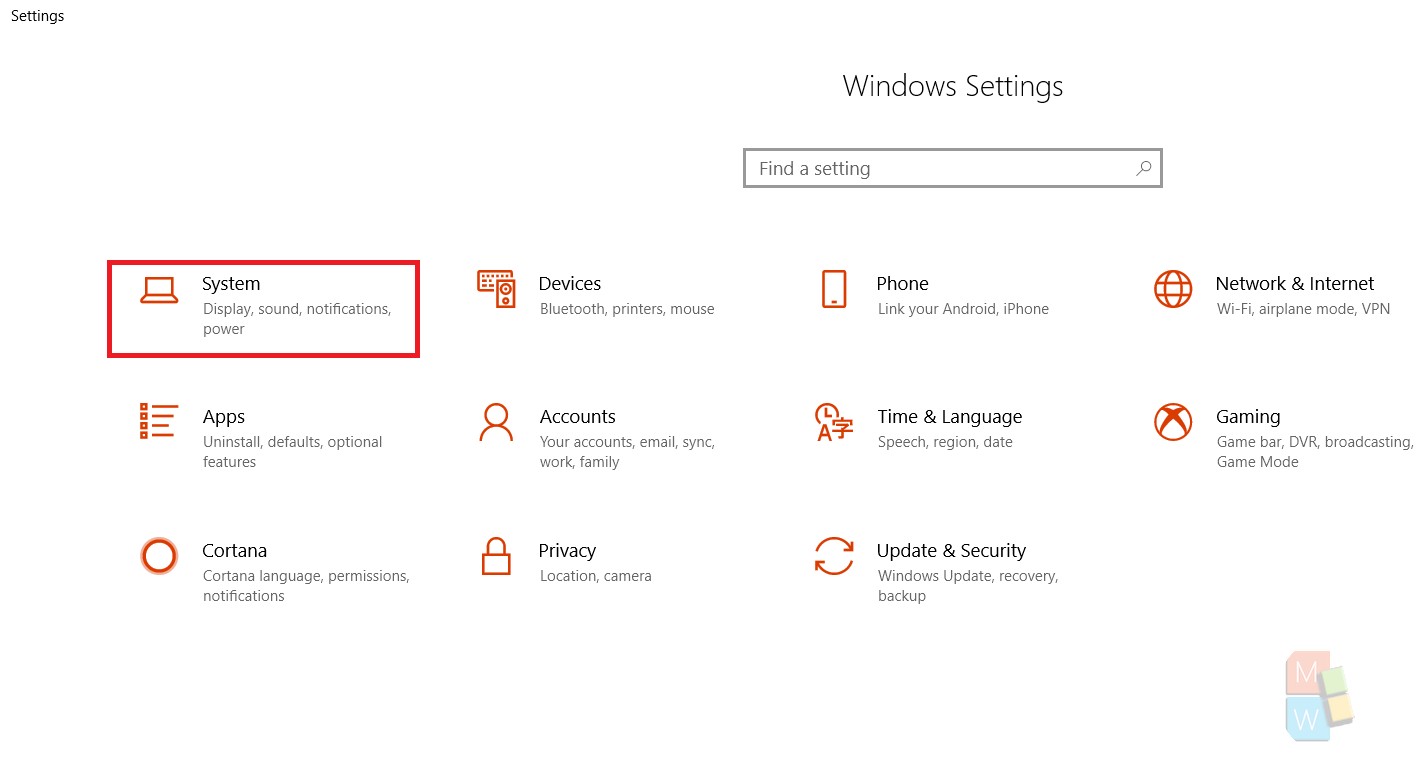
3. Under the System settings, in the left panel click on Storage.
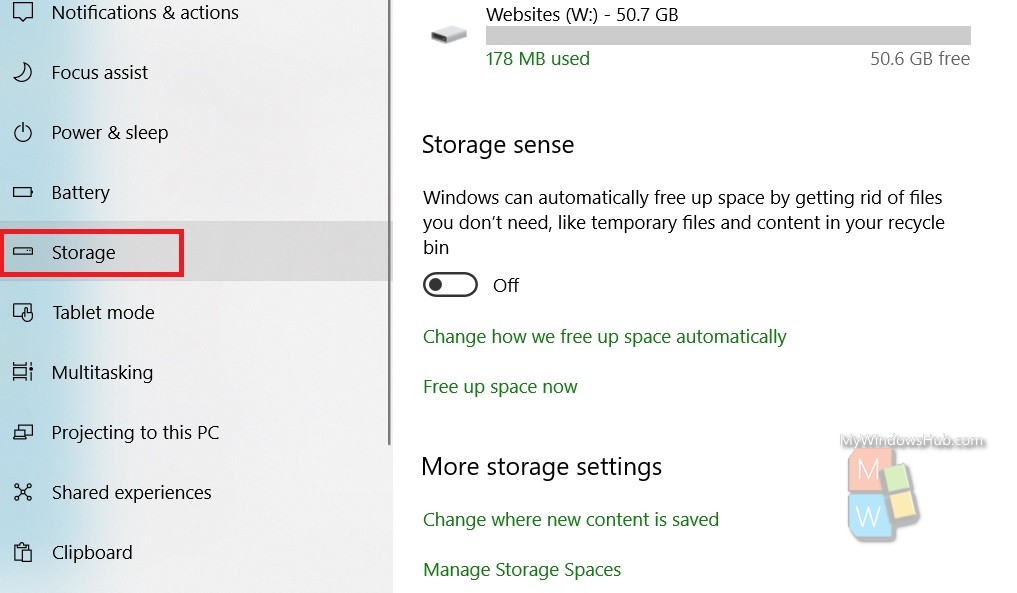
4. In the right panel, under Storage Sense, you will find an option called Free Up Space Now.
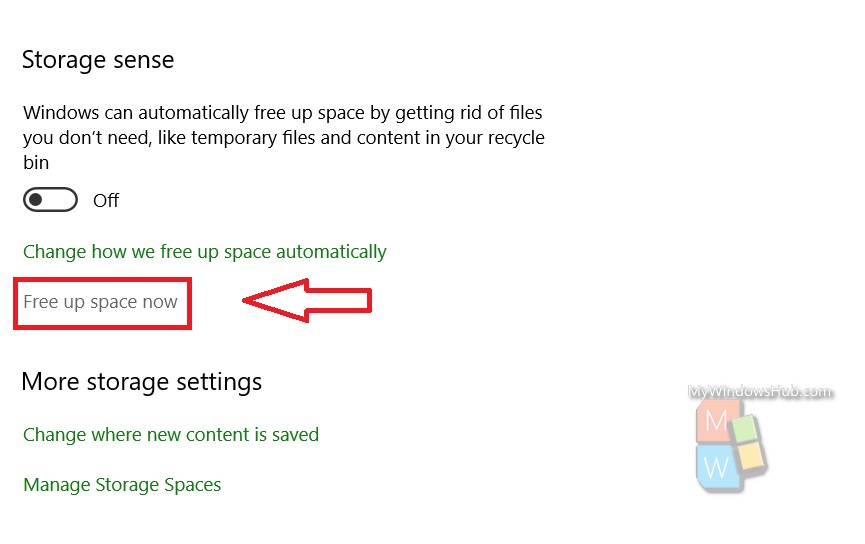
5. As you tap on the Free Up Space Now option, you will see that Windows 10 has started calculating the temporary files that can be removed to free up your device space. The scanning will take a few minutes.
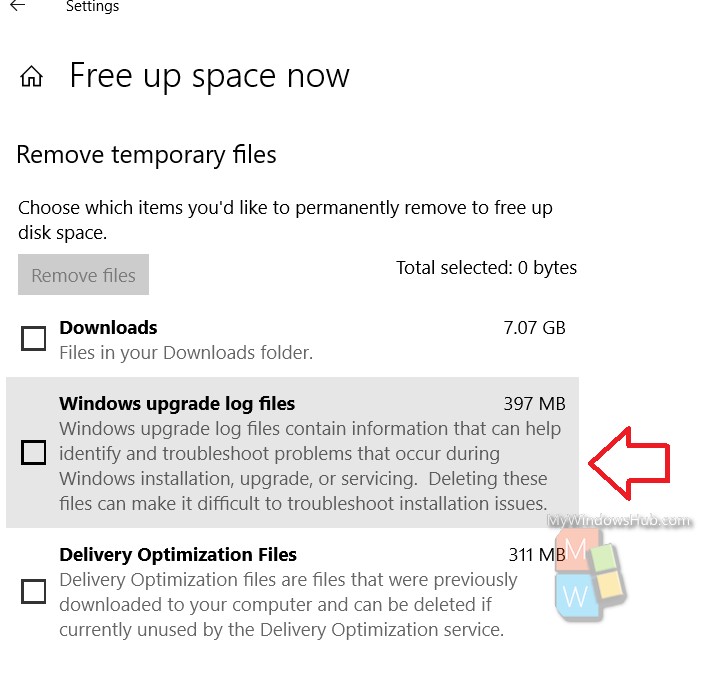
6. In the results, the Windows Upgrade Log files will pop up. Check the box just beside the option and simply click on Remove Files. All your computer’s Windows Update Cleanup Files will be removed.
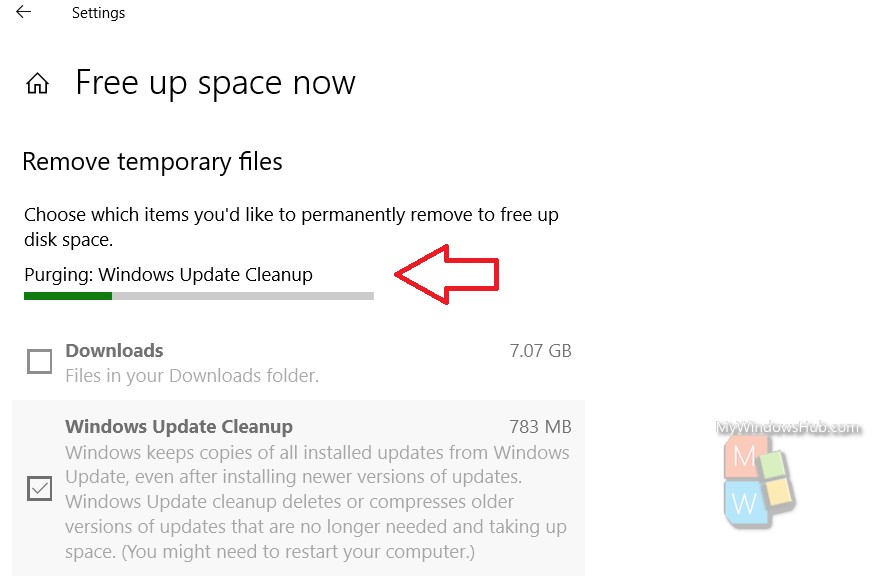
That’s all!

