Wallpaper or desktop background) is an image, appears in desktop screen. Changing Wallpaper is a very basic customization. In Windows 8, you can see there are other background patterns appear in Windows 8 Start Screen. In this article I am not pointing those patterns. This article will only show you how to change Desktop background in Windows 8. The process is not different from what was in the other versions of Windows Specially Windows 7 and Vista.

Steps to change Wallpaper or Desktop Background
1. Right-click on the empty space of desktop and select Personalize.
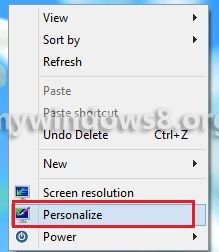
2. Click on Desktop Background, at the very bottom of the window.
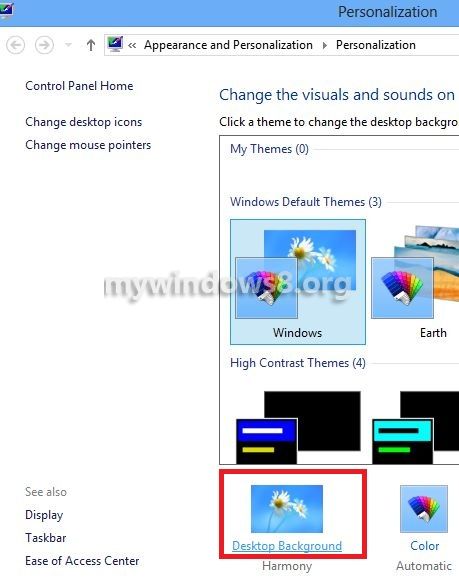
3. Click Browse and select your desired picture. You can also select whole folder, containing multiple images. All images will be appeared as thumbnails.
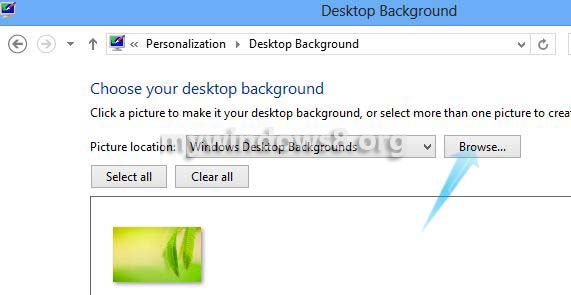
4. Next if you want that your desktop background will be changed automatically, then select your desired photos and select the time interval, after which wallpapers will be changed automatically. If resolution of your selected Desktop background is higher or lesser than your screen resolution, you can choose any of these options; Fill, Fit, Stretch, Tile, Center, according to your requirement.
5. Finally just click on “Save Changes” and your selected desktop background will appear.
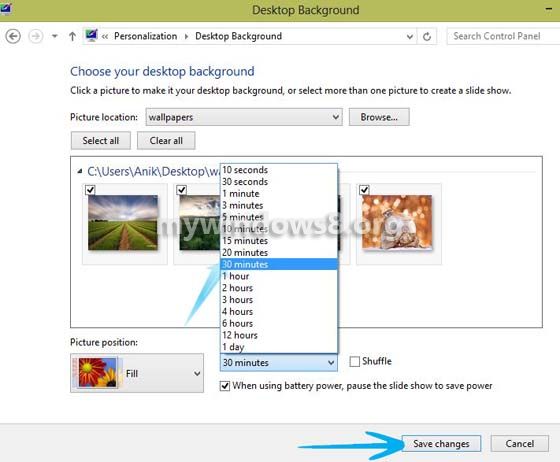
If you have selected multiple images to rotate automatically after certain time, you can also manually switch to the next wallpaper anytime by clicking on Next desktop background option in desktop context-menu (right-click menu).


I have learn a few good stuff here. Certainly price bookmarking for revisiting. I surprise how much effort you put to make this sort of great informative web site.
thnx 4 u feedback.. keep visiting for latest updates.