If you want to change permission of Windows 8 applications in, follow the steps below. Windows 8 has changed the modern computing with its unique, powerful and eye-candy features. Windows 8 apps or previously known as Metro apps are totally new different from previous Windows Desktop Software.
These Windows 8 apps need permissions to access different resources or services. Different applications need different permissions. In Windows 8 many security features have been added to make it more immune to malicious threat. Among them controlling the permission of Windows 8 apps is one. Here users have complete authority to limit the permission of Windows 8 apps from accessing a resource or service. So, if you think an application do not need a particular permission to provide what you want from it, you can limit the permission.
Steps to change permission of Windows 8 applications
1. Press Windows Key to open Windows 8 Start menu. Left click on the Windows 8 app to launch it. Here I have selected “Music” app.
2. Now, press Windows Key + C to open the Charms bar, click on Settings option.
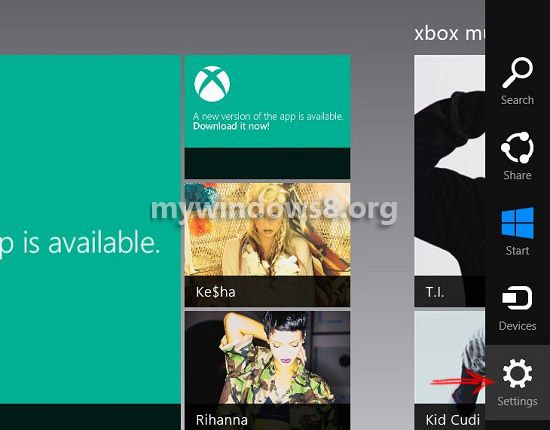
3. Select Permissions.
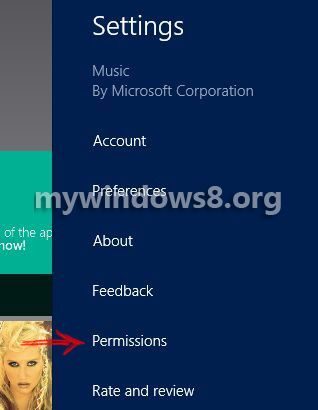
4. Now grant or remove permissions according to your wish. In Music app if you want to disable this app to show the notifications. Turn the slider to off.
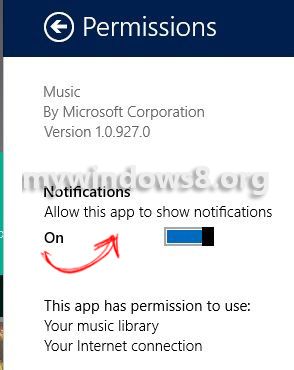
Follow the same method to change the permission of any other Windows 8 applications like
Camera, Messaging, Mail etc.


hi, this is dipak . I have little bit problem
when i installing turbo c++ it show me following window
“c:\TurboC++\INSTALL.EXE is 16 bit apps. You do not have permission to execute 16 bit apps . check your permission with your system adminisstrator.
Hi Deepak,
Windows 8 comes with native 16 bit application support.
1. Press Windows + C and Select “Search”
2. Search for 16-Bit Application Support
3. You will get a search result in your left pane under Settings
4. Click on the search result and make sure it is Enabled.
5. Now, try to launch the .exe file as an admin” option. (right click on .exe file and select “Run as Administrator” option.)
Cheers
Nick
I still cannot get the “permission” button to stay in the ON position. After sliding it to the right, it slips right back to the left. The apps I like to see on the lock screen are my calendar and mail. I refreshed windows a few weeks ago. Can you help? Thank you.