Whenever anything goes wrong in your computer, then booting it in Safe Mode is the easiest solution. There are general three types of Safe Mode status available, the Safe Mode, the Safe Mode with Networking and the Safe Mode with command prompt. This tutorial will add the Safe Mode option directly to you boot menu as shown below.
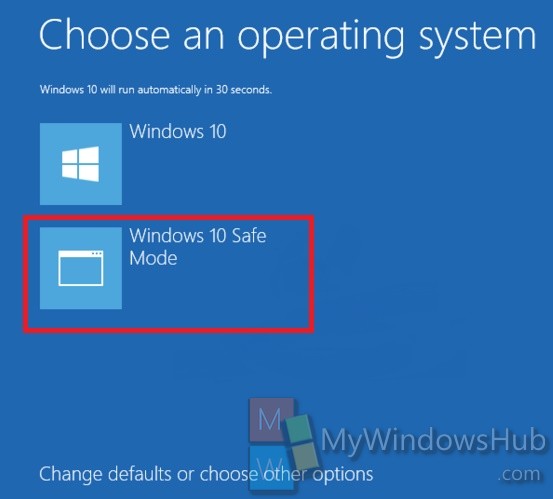
Steps to Add Safe Mode to Boot Options in Windows 10
1. Right click on the Start Menu and click on Command prompt (Admin) to open the elevated command Prompt. Now type the following command
bcdedit /copy {Current} /d “Windows 10 Safe Mode”
The text inside the double quotation marks is actually the description or the name that will appear on the Boot Screen. So you have the full freedom to change the name.
You will get a message that the entry has been successfully added.
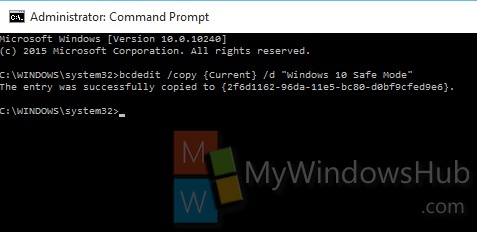
2. Press Win + R to open Run Window. Type msconfig and hit Enter.
3. The System Configuration dialog box appears. Go to Boot Menu. Now see that the Windows 10 Safe Mode has been added along with the default mode. Now select the Safe Mode and make the following changes:
a. Check the Safe Boot under Boot options. Check Minimal.
b. Set Timeout time to 30 secs.
c. Check Make all boot settings permanent.
Click Apply and then OK. You will get a warning message. Click yes to continue. Reboot the device to see the changes.
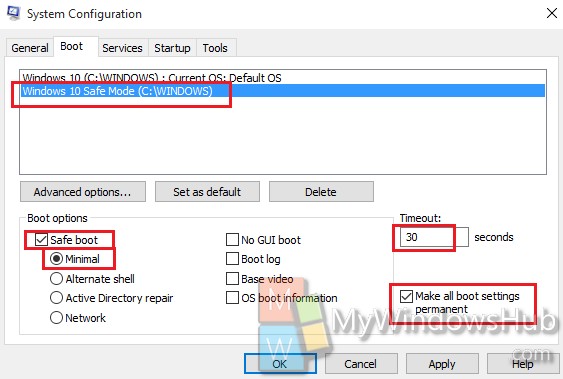


Lol, I did that with my Mint 17 Install, with the Mint Grub(2), and It fried, I hated 10 Anyway, Format C: And Reinstalled Win 7, LOVED the Grfx Tho!!