This article will help you to add power options to Windows 8 desktop Context Menu.
In Windows 8 you need to access Power Button to Restart, Shut down or Sleep your Windows 8 PC. As there is no Start Menu or Start Button in Windows 8 task bar, this Power Button is in the Settings Charms bar (Windows Key + I) of Windows 8. So whenever you need to restart or shut down your PC, you need to open Settings Charms bar to access the Power Button. What if you could add this power button to the desktop context menu in Windows 8? It would definitely reduce the effort to shut down or restart your Windows 8 PC. You do not need to perform any registry tweaks. Here, I have created two .reg files. They will do the job for you.
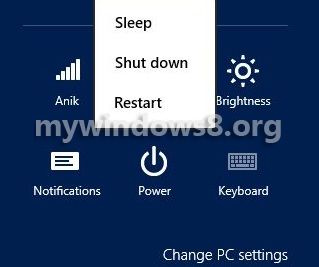
Follow the tutorial below to add power options to your desktop context menu.
Steps to add power button to Windows 8 desktop context menu
1. Download the .reg files. You can download them from Here
2. After downloading the file, extract it and double-click on Add_Entry.reg file. If you get any UAC dialog box, click on Yes.
3. Registry Editor dialog box will appear. Select Yes to continue.
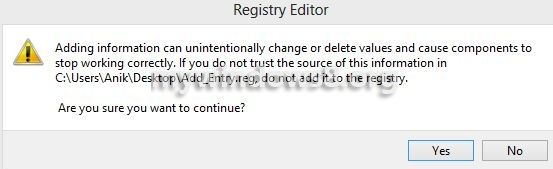
4. You will get a Success message. The keys and values contained in Add_Entry.reg file is added to the registry.
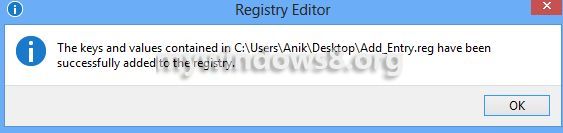
That’s it. Now, open your Desktop screen and do right-click on the free space, you will see the Power option along with Lock, Switch User, Sign out, Shut down, Restart options.
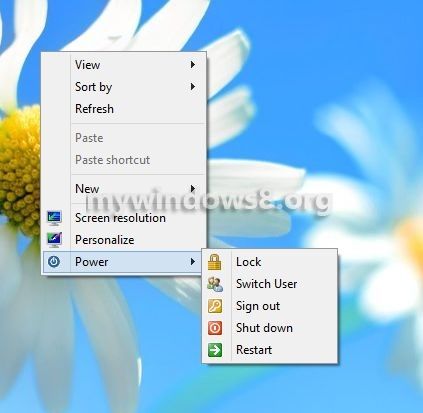
If you want to remove the Power Option from your context menu perform the same steps with Remove_Entry.reg file.


ITS QUITE GOOD. CARRY ON.
Hi, Sudip thank you for commenting.. Keep visiting this site..
nice! thanks for this. works as advertised.
Thnx James, I think many Windows 8 users will like to add the power option in their context menu.
That’s cleared my thoughts. Thanks for contirbtunig.