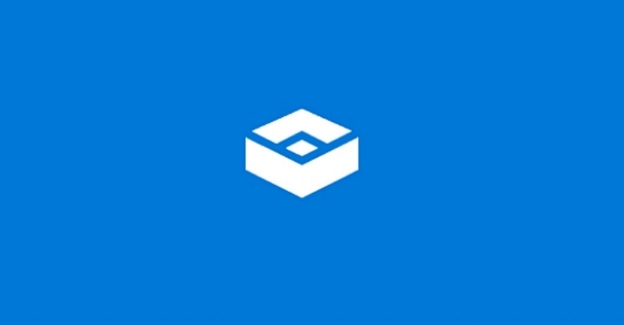
Windows Sandbox is a new feature introduced as a part of the May 2019 update. It is a long-awaited addition that allows users to run applications inside a safe environment. It means that you can test any app in the Sandbox and see the changes it might make to your operating system.
IT experts have been using virtual machines for testing out potentially dangerous apps. Windows Sandbox is incredibly convenient since it is readily available to you as a part of the operating system. So there is no need to download virtual machines from the internet because this lightweight app has everything you need.
What is Sandbox and How it Works?
Sandbox is both an app and a virtual machine. It uses hypervisor and hardware virtualization to create a kernel that is not connected to your Windows installation. Therefore, you will get a compact and separate version of Windows where you may try out apps without affecting or changing your operating system.
Essentially, this feature provides a user with a small Windows installation that is not bigger than 100MB. It has all the necessary apps and allows you to install any software you want. Of course, Sandbox sessions are disposable. So every time you launch the Sandbox, you will get a fresh Windows 10 install for you to play in. Once you close a session, it will not end up in the recycling bin. Instead, everything is fully removed from the machine. It is an excellent way to boost your security and prevent untrusted applications from making changes to your computer.
If you are excited to try Sandbox, you need to check your Windows 10 version first. Keep in mind that Sandbox is available on Windows 10 Professional and Windows 10 Enterprise only. Unfortunately, the feature is not a part of Windows 10 Home. So if you are running this version but want to have Sandbox, consider upgrading your operating system.
How to Run Apps in Sandbox?
Essentially, Sandbox acts as a copy of the current version of your operating system. This feature doesn’t have insane hardware requirements and will run on older machines too. It might be a bit slower right after the launch but should work smoothly in a minute or two.
Before you start testing apps in Sandbox, you have to check if your device supports virtualization. You can do so in BIOS. So click on Start and launch Command Prompt. You can search for this. Then type in systeminfo.exe, and scroll down until you see Hyper-V Requirements. Virtualization Enabled In Firmware is right next to it. If it says Yes, your computer can run Sandbox.
With that out of the way, it is time to enable the feature. Luckily, the process is quick and easy. First, click on Start in Windows 10 and then use search by typing in Turn Windows features on or off. Select the first result that pops out. A new window will open on your screen. You need to scroll down and locate the Windows Sandbox. Here you can turn on the feature by clicking on the box beside it. Finally, click the OK button and restart your machine.
So how do you run apps in Sandbox? The process is not different from installing a file directly to your computer. So if you have a .exe file, just run it in Sandbox. Remember that whatever happens in the Sandbox stays there. Apps can’t make changes to your computer while they are in isolation. You won’t be able to drag and drop files directly into Sandbox, which is a bit inconvenient.
Benefits of Using Sandbox on Windows
Sandbox can do wonders for your cybersecurity. Of course, antivirus software and VPN are a must if you want to protect your computer, but Sandbox does help quite a lot. An antivirus software subscription could be a bit expensive, depending on which one you use. But VPN cost is low overall. VPN cost does vary, so do a quick research before you subscribe. When you combine all of these ingredients, your machine will be well protected.
Untrusted apps could make massive changes to the system, but some of us might not be aware of Sandbox and its benefits. This feature isolates an app and keeps it away from your primary installation. Every Sandbox session is completely removed from a computer, leaving no trace behind. So you can test out untrusted apps in a safe environment without a single worry.

