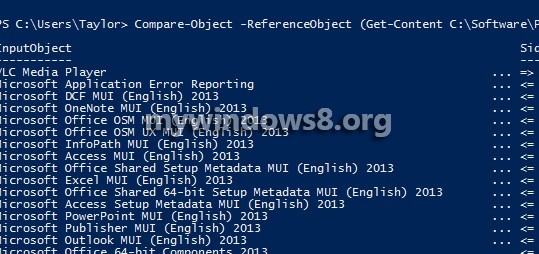Your Windows computer has a large number of software applications running in background as well as foreground. We can see some applications and programs that run for the successful operation of your machine runs in silence and background. If you want to find out the applications that are installed in your computer you can do it in various ways. One option is by installing a third party application and another one is the use of a simple command in Windows PowerShell. We prefer Powershell as installation of another application just to see what applications are there in your computer is an unnecessary consumption of space and when there is another easy way out, we must prefer PowerShell.
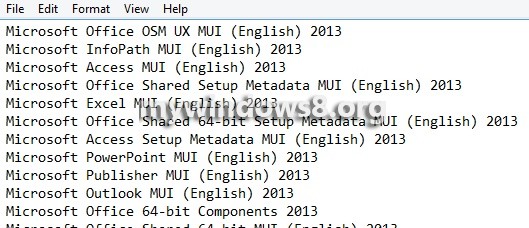
The following tutorial will help you get a list of Software Installed on your Windows 8.1 PC with a single command.
Steps to Get a List of Software Installed on your Windows 8.1 PC with a Single Command
1. Open Windows PowerShell. You must open it as Administrator. For that you can right click on the icon in the taskbar and select Run As Administrator.
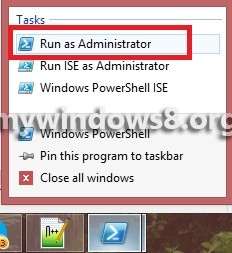
2. Now type the following WMI query Get-WmiObject -Class Win32_Product | Select-Object -Property Name
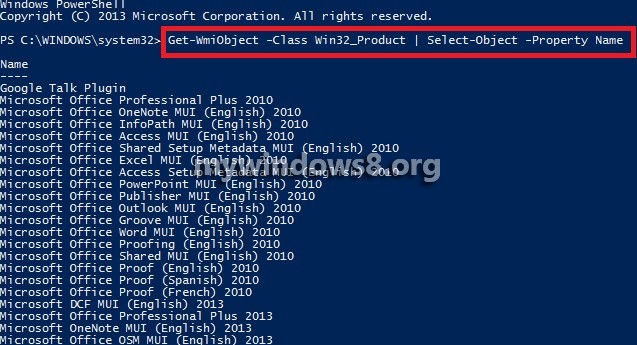
3. If you want to get this output in a text format type the following command after the previous one Get-WmiObject -Class Win32_Product | Select-Object -Property Name> C:\Software\PCapss.txt.
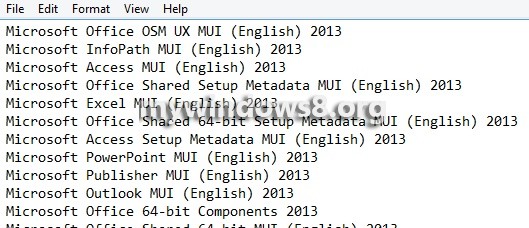
4. You can compare this result on two different machines by the following command Compare-Object -ReferenceObject (Get-Content C:\Software\PCapss.txt) -DifferenceObject (Get-Content C:\Software\LAPTOPapps.txt)