This article will help you to fix file associations in Windows 8. Following this tutorial you will able to set or change a default program for a particular file type. This tutorial is also applicable for Windows 7. This article will only help you to change file association of a file type to another one. But if you want to un associate or remove file association (and do not want to set anything as default to open the file type) of a particular file type (like for .dll files) you may want to read Un-associate file formats in Windows 8
File Associations :
File Associations is nothing but choosing default programs for different files. When you open a music file or an image file or a video file, the programs that open the respective files are called default programs. Suppose you have many media player applications installed in your computer but you prefer to open music files using Windows Media Player only. So you have to choose WMP as your default program. Cases are there when you want to change the default program. eg. Your default player is WMP but you want to open your movies via VLC Media Player. Then in that case you have to change the default program to VLC Media player. /p>

Fixing this file association program is very easy and can be done in many ways. One interesting fact is that while you manipulate the default program, it only applies for the concerned user and does not affect other users. The process of changing default programs involves selection of the desired program or extensions from the programs list. If the application is not available in the list, then you can use the following options Associate a file type or protocol with a program, Change AutoPlay Settings, Set default programs for this computer.
Associate a file type or program with a protocol with a program– Changes default program which is solely based on the extension or file type or protocol. E.g. you want to open .jpg files using one program and .png files using another program.
Change AutoPlay Settings– This options helps you to tune the programs that you’d like to use to open different types of media.
Set default programs for this computer– Used for setting default programs for web browsing and mail sending and many more.
The following steps will guide you to fix file associations in Windows 8.
Steps to fix file associations in windows 8 using Context Menu
1. Right-click on the concerned file and click on Open With.
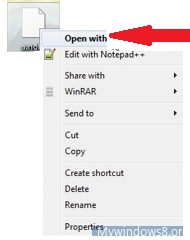
2. You’ll get list of suggestions via which you would like to open with file. This is actually to set an application you want to open such files with. So click on the application if it’s there on the list. Next time onwards whenever you open such file, it will open through the application set by you.
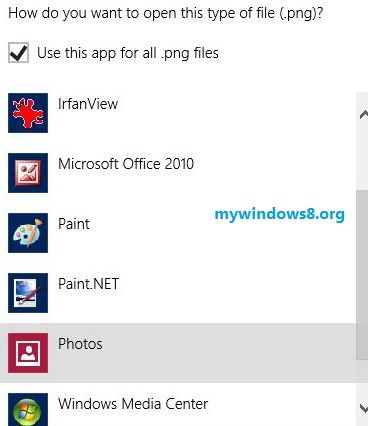
3. If no such program is there which can open the file then click See all. More applications will appear in that list. If you are not even getting the proper application, go for any of the following 3 options viz. Look for an app in the web, Look for an app in the store, Look for an app in the PC.
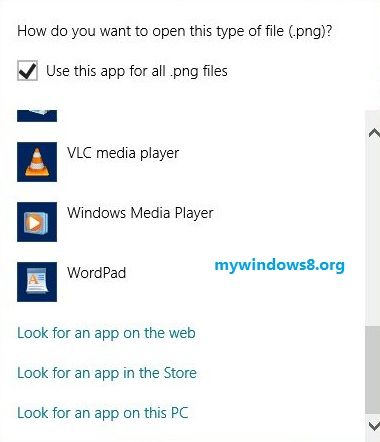
Select an proper application and you’re done.
Steps to fix file associations in Windows 8 using Control Panel
1. Press Windows Key + C to open Windows 8 Charms Bar and go to Search. Now type Default Programs in the Search Bar. and press Enter to open it.
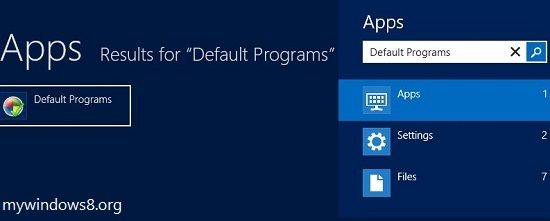
2. Click on Set your default programs or you can also click on Associate a file type or protocol with a program option.
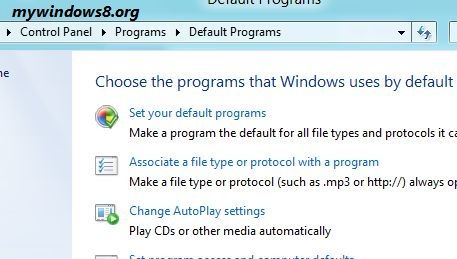
3. If you click on Set your default programs option, list of installed application will appear. Now, select the application, which can open the file. Select Choose default for this program and check the extension of the concerned file (e.g. .3gpp) and press save.
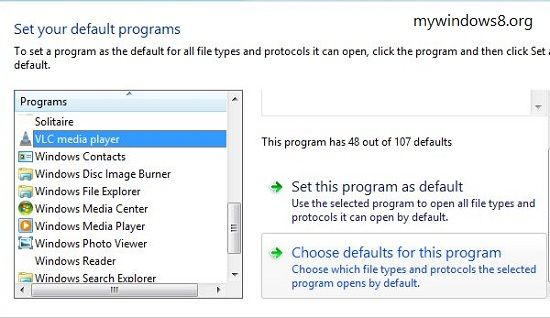
4. If you click on Associate a file type or protocol with a program the new opened window will appear where a list appears. Search for the extension, select the extension of the concerned file (e.g. .3gpp) . To select a program click on Change Program and select a proper program or Look for an app in the web, Look for an app in the store, Look for an app in the PC.
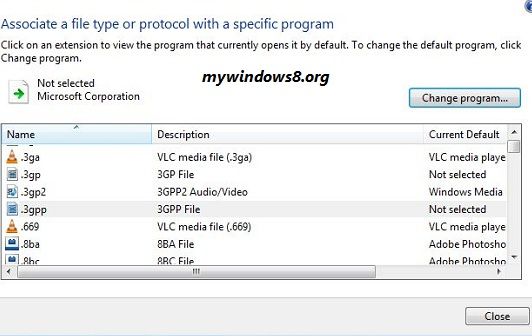


How do you remove an association? I associated an extension with Notepad by mistake and I want off the list.
Thanks.
Hi Mike, to remove the association please follow our guide Fix wrong default program association. The guidementioned here, is written for .dll file, but it would also work for any other extensions.
Cheers
Nick