If this setting is enabled, then when local accounts and domain accounts in domains of at least a Windows Server 2008 functional level, a message appears after the user signs in that displays the date and time of the last successful sign-in by that user, the date and time of the last unsuccessful sign-in attempted with that user name, and the number of unsuccessful sign-ins since the last successful logon by that user. This message must be acknowledged (OK’d) by the user before the user is taken to their Start screen or desktop.
This tutorial will show you how to enable or disable to show data about a user’s former successful and unsuccessful logins into his/her account during the user sign-in process to Windows 8, Windows 8.1, and Windows RT 8.1. You should be signed-in as an administrator to be capable to do the steps in this article.
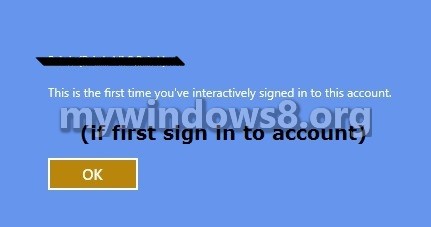
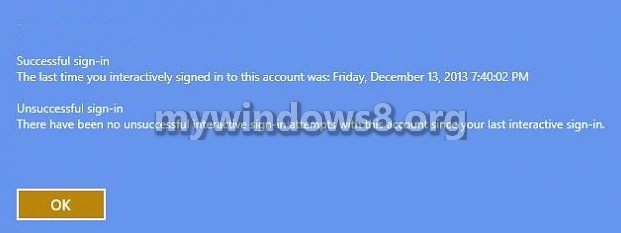
Enabling or Disabling User Login Information using Registry File
The .reg files below are for the registry key and value below. Go to the path shown below:

DisplayLastLogonInfo DWORD
0 = Don’t display last sign-in information
1 = Display last sign-in information
To Enable Display User Last Sign-in Information in Windows 8 and 8.1
Click on the download button provided below to download the file below.
Download
To disable Display User Last Sign-in Data in Windows 8 and 8.1.
Click on the Download button below to download the file below.
Download
Save the registry file onto your desktop which you just downloaded.
Double click on the downloaded registry file to include it in the current registry settings.
If asked, click on Run, Yes (UAC), OK to sanction the mixing process.
When completed, you can remove the downloaded registry file if you do not want it.
Enable or Disable Display User Last Sign-in Information in Group Policy
In the start screen type in gpedit.msc to launch the Group Policy Editor or else you can type in the same command in the run dialogue box.
If prompted by User Access Control, click on Yes and continue.
In the dialog box that opens up, go to path as Computer Configuration -> Administrative Templates -> Windows Components -> open Windows Logon Options as shown below.
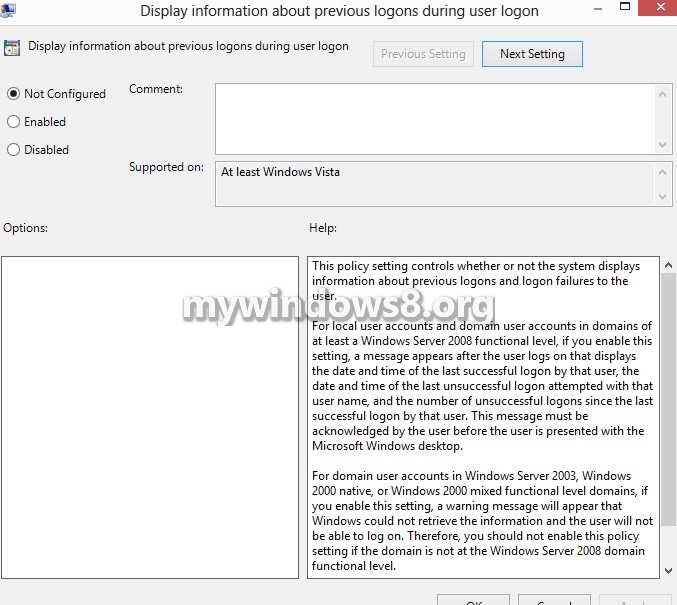
In the right pane of Windows Logon Options, double click on display information about former logons during user logon process.
To enable the logon information about previous logons, click on Enabled radio button to enable the feature.
To disable the logon information about previous logons, click on Disabled radio button to disable the feature.
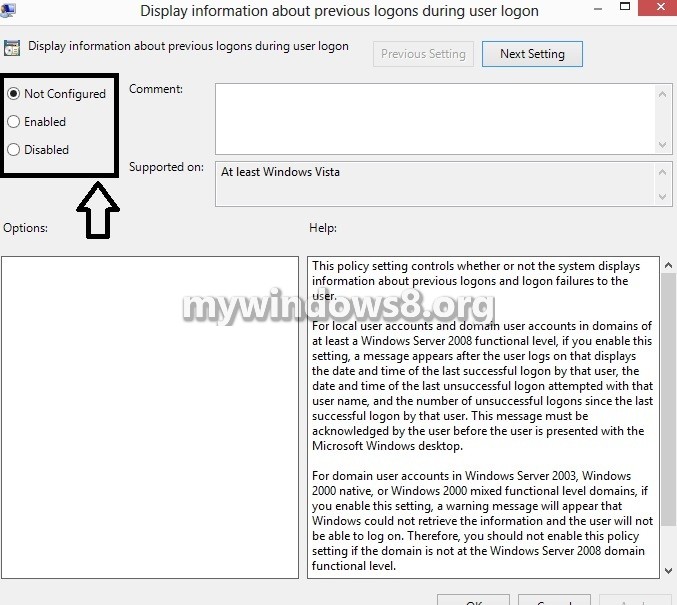
You may now close the group policy and restart your machine to see the changes taken place.

