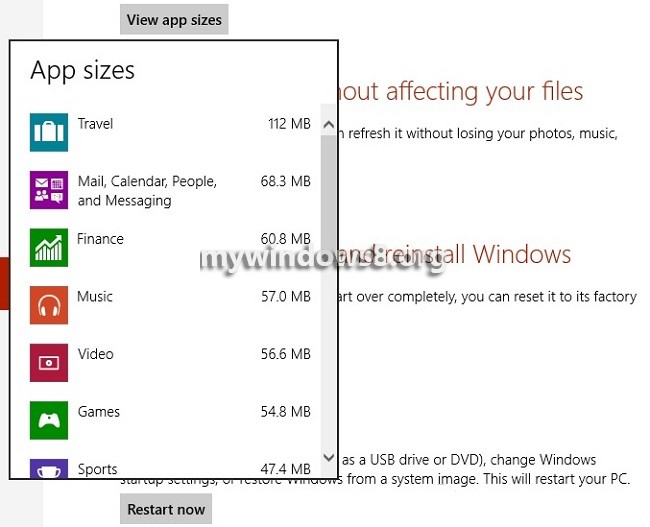This article will help you to find out Drive Space used for Metro Apps in Windows 8. Till now we used to view the amount of main memory used using the Task Bar, but now with Windows 8 you can now view the amount of Hard Drive Space used by each and every application installed in the system. Windows 8 was basically designed for mobiles and tablets and for them memory allocation is a very important feature and hence this feature was included in Windows 8 for PC and Laptops also which did not exist till Windows 7. You have to follow a few simple steps to view the Used Drive Space, just inside the general PC Settings resides the option to view this.
Steps to View Used Drive Space for Metro Apps in Windows 8
1.Go to the Charms bar from the right corners of your screen, just hover to the bottom-right or the top-right corner of your screen, or just press
Windows+I combination.
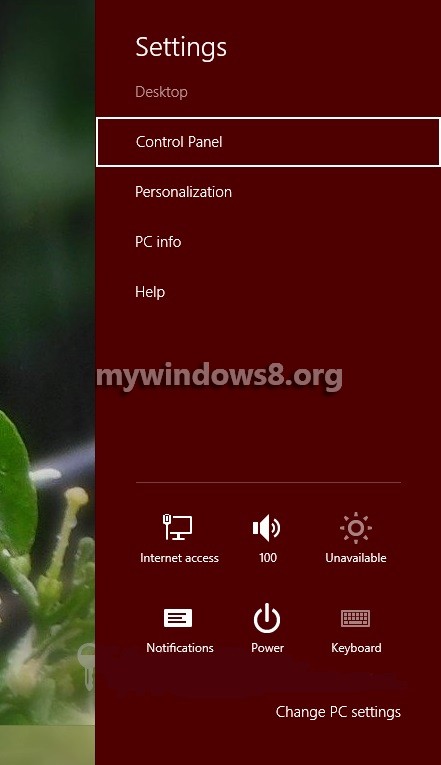
2.Over there Click on “Change PC Settings”
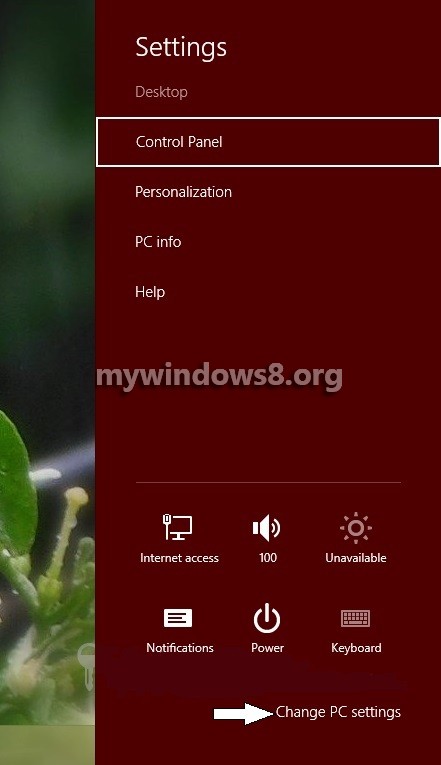
3.Goto General section.
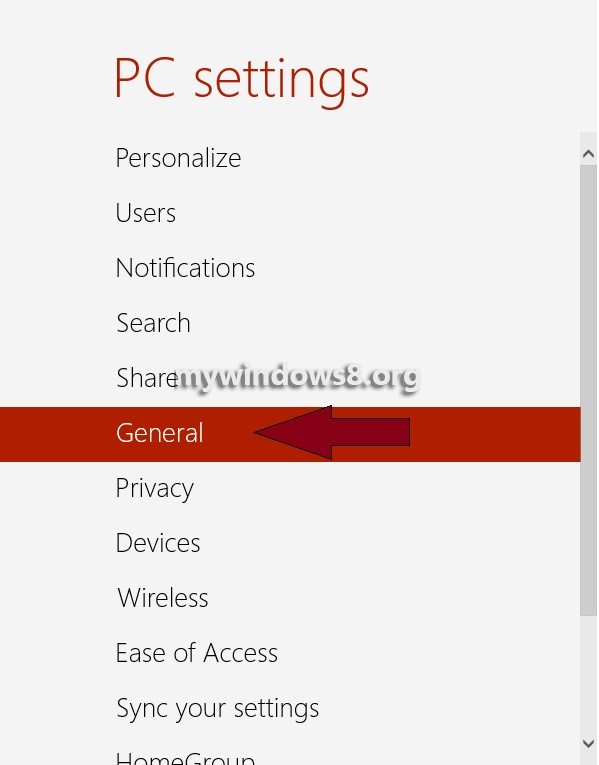
4.In the General Section, scroll down to go to the “Available Storage” section.
5.Over there you can see a “View App Sizes” button, click on it to view the size used by all the apps on your computer.