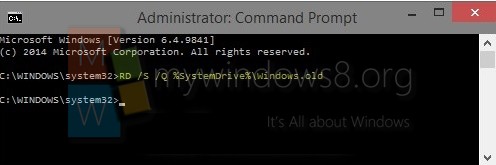Whenever you install a new Operating system in your computer, some remnants of the old operating system remains in it. These remnant files are consolidated in a single folder called Windows.old folder. These old files remain in your OS if you install the new OS without doing a clean install. How to find out the Windows.old folder? Check it out. Remember on thing! Before removing the folder, check if it contains any files which may be important for you. So check it beforehand as you won;t be able to do anything later on. Sign in as the administrator. Windows.old Folder consumes a lot of space in your newly installed OS and may slow down your machine.
Steps to Delete Windows.old Folder in Windows 10.
Your location can be found by typing C:\Windows.old in the address bar of Windows Explorer. Once you find the folder, right click on it and go to Properties. Check the size of the disk.
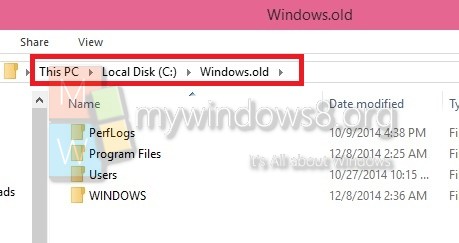
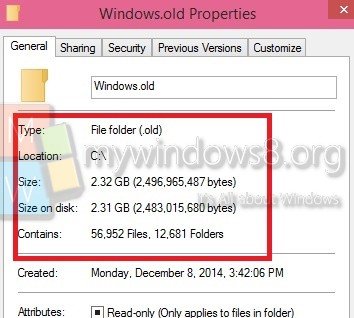
There are several steps by which you can delete you Windows.old Folder from Windows 10. Either you can accomplish it using Elevated Command Prompt, by using Disk Cleanup or by using Elevated command prompt at boot. Let’s check out all the folders.
I. Delete Windows.old Folder using Disk Cleanup
1. Press Windows+R to open the Run Window. Type the following command cleanmgr and tap OK.
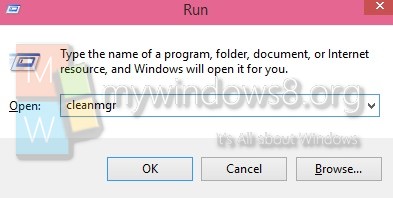
2. Select the drive in which your OS is installed. It will take some time to open the settings.
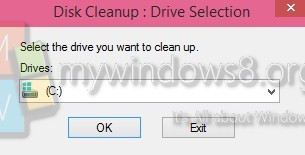
3. Tap Clean Up System Files. Tap OK and you will be redirected to the same step. Click OK

II. To Delete using Elevated Command Prompt
1. Right click on long press the Start Button and select Command Prompt (Admin) to open the Elevated command prompt. Tap OK if prompted by UAC.
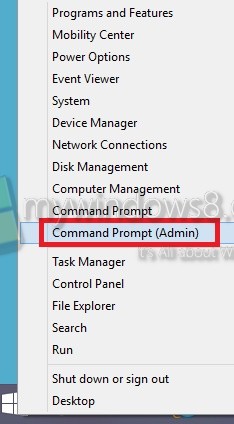
Now type the following command RD /S /Q %SystemDrive%\windows.old and tap Enter. You will be able to clean your Windows.old folder.