Hyper V is a native virtual machine which is a computer software or firmware that enables virtual machines to run on a computer. Hyper V is also codenamed as Viridian. previously it was called Windows Server Virtualization. So as the name suggests, it supports platform virtualization. The software it contains, creates virtual machines by means of partition. Partition creates logically isolated units which are known as guest machines and the computer containing them is called the host machine. For example, you use the computer as administrator and we create guest users like child, student and others. So the child user is known as the guest and the administrator is the host.
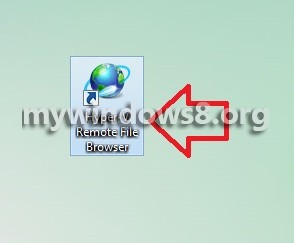
So, when you are using a remote Hyper V server, browsing of files and folders is accomplished with the aid of a shell namespace extension called Remote File Browsing. It is beneficial in the sense that in order to access any location on that Hyper-V server, normal network sharing is not required. Creating folder is is as easy as adding the folder name at the end of the export path.
The following tutorial will help you to create a Hyper V Remote File Browser shortcut in Windows 8.
Steps to Create a Hyper-V Remote File Browser Shortcut in Windows 8
1. Right click in an empty space on the desktop and go to New and Shortcut.
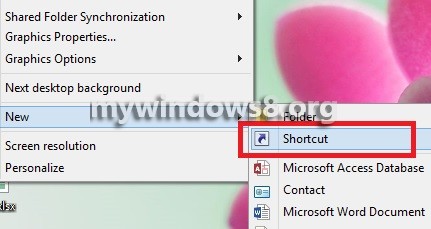
2. In the location field copy and paste the following text %windir%\explorer.exe shell:::{0907616E-F5E6-48D8-9D61-A91C3D28106D} and click Next.
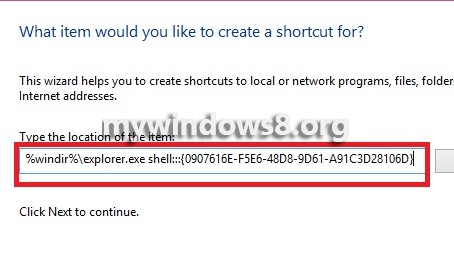
3. Type the name Hyper-V Remote File Browser and click Finish.
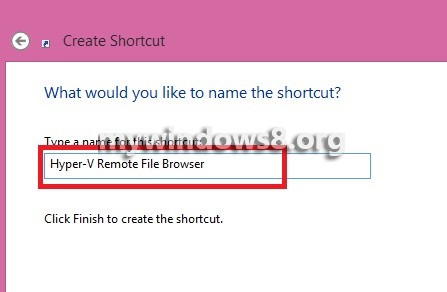
4. Your shortcut is ready.
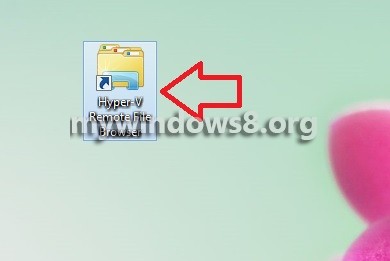
5. Now right click on the shortcut, go to Properties and click on Change Icon.
![]()
6. Select an Icon and click OK to confirm. Click Apply and then OK.
![]()

