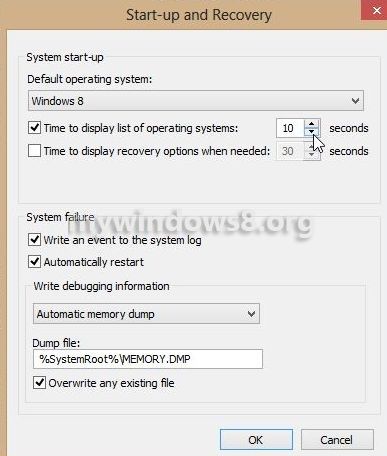This article will help you to change time to Wait before Default OS Runs in Windows 8.
Generally each operating system has a preset waiting time for your confirmation of choices of operating system. Though we generally say that the operating system boots itself, but actually it’s the boot loader, not the operating system. The boot loader is different from operating system to operating system and with that this default waiting time also changes. In most of the cases, it is 30 seconds. In Windows 8 Pro, the default time to boot into default Operating system is 10 second. But the default time is not the best settings for every user. Some user want to make it smaller as they mostly wants to go to the default Operating System and even if they go for another Operating system, they are capable of quickly switching to that by choosing it correctly.

Some people may use their other operating Systems quite frequently and need much time to select the right Operating System to boot. In both the cases, you need to change the default time to run the default OS automatically. If you want to do so, this tutorial will be a handy guide for you to set your preferable time settings for booting the default OS automatically. There are several methods for changing the time to wait before default OS Runs Automatically at Start up in Windows 8. Each method will say to follow a few easy steps to do.
Method I: Form the Boot Menu
When your machine first boots, it shows you the choices of operating systems. The list will contain the list of operating systems installed in your machine. If you have a different default boot loader other than Windows 8, like GRUB (current version: 2) in Linux, there will be an option for Windows 8 boot loader. If this is the case, you have to go there.
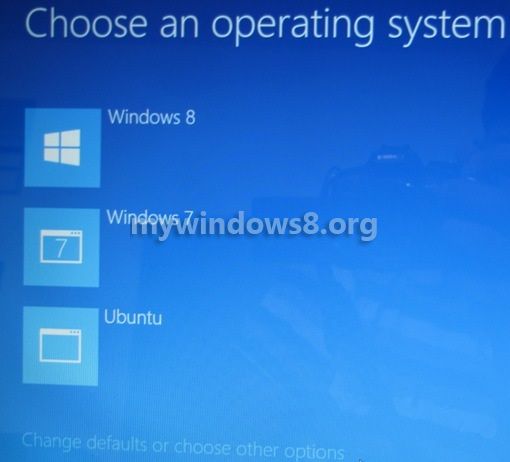
Step 1. In the bottom of the screen, you will see Change default or choose other option. Click on that to open it.
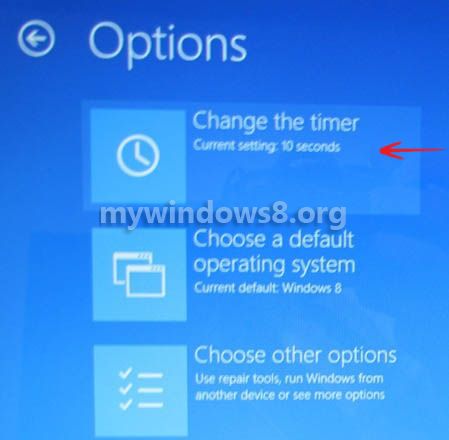
Step 2. The next screen will show you the Options. The 1st will be Change the Timer. It will also show you the current time settings. By default its 10 seconds in Windows 8 pro. You have to go there to change it.
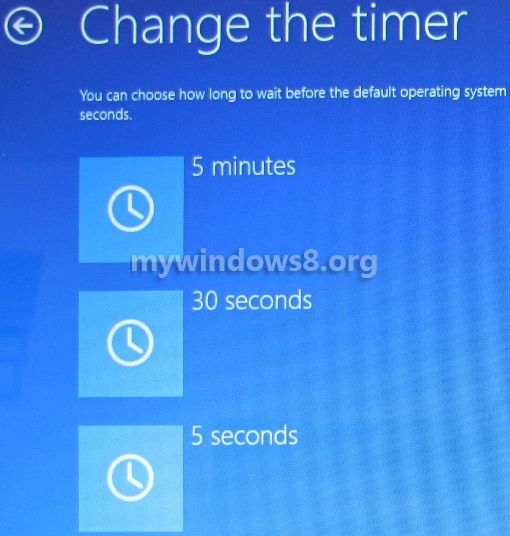
Step 3. There you will get 3 options : 5 minutes, 30 seconds and 5 seconds. If your current time settings are not 10 seconds, then you will get the other 3 options, except that.
Method II : Using msconfig
Step 1. Go to the Start Menu, by pressing the Windows button. Now type msconfig Open the msconfig.exe form the search result.
Step 2. Navigate to the Boot tab. Then, in the right side, you will get to see Timeout. Change that value to any value you want in seconds. Once you are done, exit by pressing OK. From the next time, your new time settings will be followed.
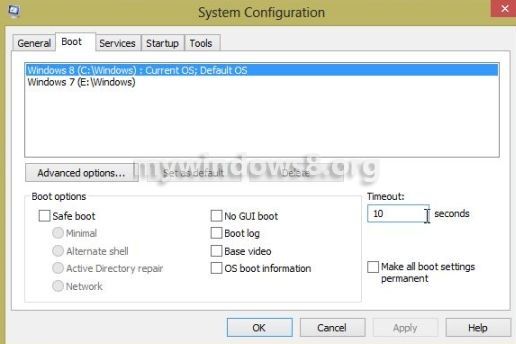
Method III : Using System properties
Step 1. Right click on the My Computer icon and navigate to Properties.
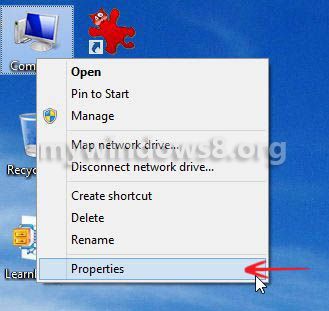
Step 2. Now the System window will open. Navigate to Advanced System Settings.
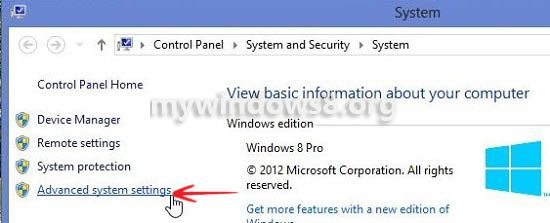
Step 3. Now in the appeared System properties window, you will see Settings under the section Start-up and Recovery. Click it.
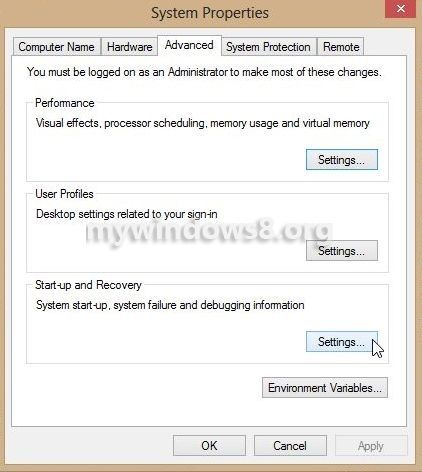
Step 4. Now in the System Start-up section, search Time to display list of Operating Systems. You will see a small box on the right side of this. Edit the value to your preferable one. Now save settings by clicking OK.