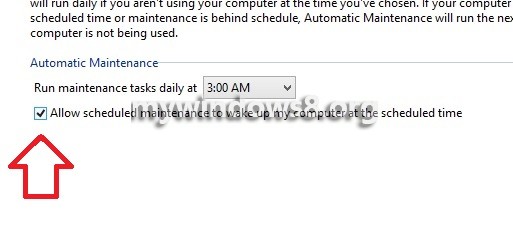Automatic Maintenance is an area where Windows 8 has further enhanced the feature by combining all the background maintenance activity, helping the third party developers to sum up the maintenance function coupled with the efficient utilization of power and energy. Maintenance involves disk defragmentation, software updates, anti-virus updates and scanning. In earlier versions of Windows schedule of the maintenance differ in a varied range which was overcome by the Automatic maintenance by reducing interaction with users especially when they are using the computer. The problems which are solved in the new Automatic Maintenance are efficient utilization of energy, deadline scheduling, easy understandability, resource utilization conflicts. Automatic maintenance performs in 3 distance modes such as Fully Automatic mode, User Initiated Mode and Automatic Stop Mode.
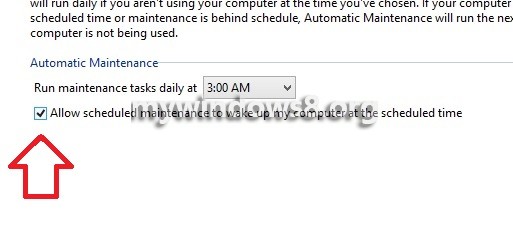
The Fully Automatic Mode is the default mode of operation which accounts for intelligent scheduling and activity is automatically paused and does not even require user interaction. However this setting can be changed by flipping the setting to the next two modes. By switching to the User initiated mode, a user can customize the Maintenance attributes when he is travelling and the computer will be run only on battery powers. The last mode that is the Automatic stop mode stops the maintenance activity whenever the user starts working on the machine. Deadline scheduling and notification are two another important aspects of Automatic Maintenance, where the former attribute manages maintenance of critical tasks. Sometimes such tasks are not run in due time, the deadline facilitated running of the required task in the next available session and even if it fails to do so, it notifies the users about the situation. The following tutorial will help you to change the Maintenance settings in Windows 8.
Steps to change Maintenance Settings in Windows 8
1. Click on the Action Center icon and click on Open Action Center.
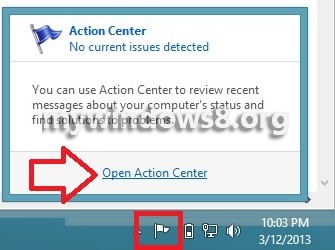
2. Next, click on the arrow beside the Maintenance to open the drop down box.
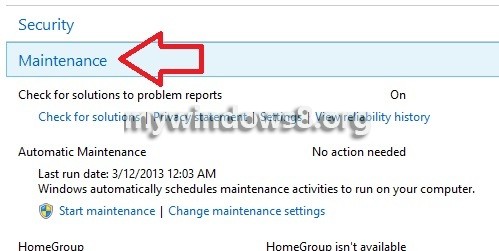
3. Select Change Maintenance Settings.
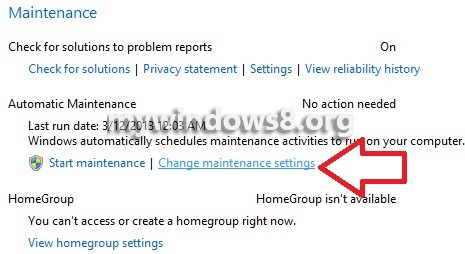
4. The Automatic Maintenance window opens, check the option Allow scheduled maintenance to wake up the computer if it is plugged in at the scheduled time. Click OK. If prompted by UAC click Yes to confirm.