This article will help you to Change the DPI for Modern UI in Windows 8. Windows 8 can be run on a wide variety of gadgets with varying sizes. So the size of the Start Screen tiles gets either too big or too small in different smartphones, tablets and TVs. Scaling down or up the application size is a good idea to overcome this problem. This is done via the registry editor and in case the scaling key does not exits, we have to create it and then change the value to make that tiles bigger or smaller.
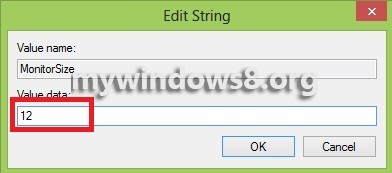
Special precautions must be taken to ensure that the scaling does not corrupt Windows, so modification must be carefully done. The following tutorial will help you to change the DPI scaling or Dots per inch scaling to increase or decrease resolution of the monitor.
Steps to Change the DPI for Modern UI in Windows 8
1. Open Run window (Windows+R) and type regedit and press Enter to open Registry Editor. If prompted bu UAC, click Yes to continue.
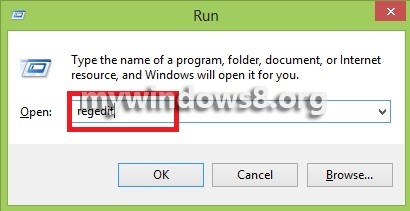
2. Next navigate to the following location HKEY_LOCAL_MACHINE\SOFTWARE\Microsoft\Windows\CurrentVersion\Explorer\Scaling. You may not have the scaling key by default. So click on Explorer and right click and go to New and select Key.
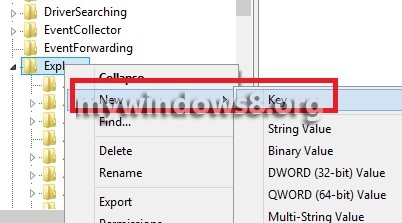
3. Name it as scaling and a new key is being generated.
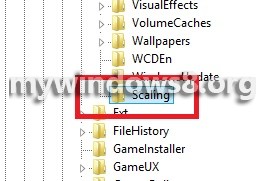
4. Now in the empty space in the right pane, right click-> New and then click String Value.
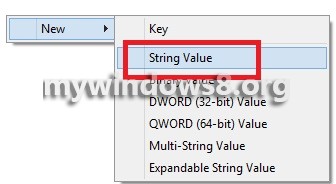
5. Double click on the new string value and change the value to your desired one. Close the registry editor.
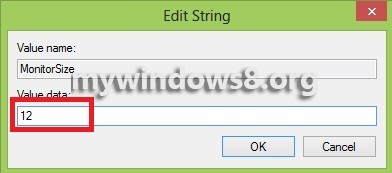


This does not work in Windows 8.1.
Step 5, you forgot to tell that they should change the name from “New Value #1” to “Monitor Size”.
So it should be:
Step 5: Right-click the “New Value #1”, select “Rename”, then type in “Monitor Size” and press Return/Enter.
Step 6. Double-click the “Monitor Size” and type in “12” and press Return/Enter.
..sorry, not “Monitor Size”, but instead “MonitorSize”
At least, that is how your screenshot shows it.
But I admit, it sounds not quite right, that “MonitorSize”=”12” should give the correct DPI..?
Or better:
4. Now in the empty space in the right pane, right click-> New and then click String Value, and name it “MonitorSize”.
5. Double click on the new “MonitorSize” string value and enter the value you desire. Try to start with “12”. Close the registry editor.
Since you have just created the value, it sounds weird when you say to CHANGE it, I think. The first time you type it, you ENTER a value, then later, should you need, you may CHANGE that value into something else – that is how I usually think when I write a “how-to”.
However – if one should be pedantic, one may argue that when you CREATE the value, you give it the data of “”, that is, NOTHING, and therefore, when you then enter, say “12”, you WILL actually CHANGE that data, from “” (nothing), to “12”.. and I would agree that this is correct.
Then again, given that this tutorial is meant also for “newbies”, I have a feeling that they would more easily be confused if you use the term CHANGE in this context, so *I* would have chosen the term “ENTER” instead.. 🙂