How can I bypass Windows 10’s login screen? Lost the password to a regular account and can’t sign in to your computer? Here are the most common approaches to bypass Windows 10 password on the login screen.
Method 1: Bypass Windows 10 Password with Netplwiz
If you can still remember your computer password but want to let Windows 10 log you in automatically, just use the netplwiz utility to enable automatic logon so your computer will bypass Windows 10 login screen without requesting you to type password. Follow these steps:
Step 1. Press the Windows key + R or launch the Run Command box. Type netplwiz and click OK.
Step 2. Uncheck the box next to “Users must enter a user name and password to use this computer” and hit Apply.
Step 3. You will then be asked to type your Windows 10 password twice, for confirmation. When done, click OK.
The next time you turn on your computer, Windows 10 will bypass the login screen and sign into your account automatically.
Method 2: Bypass Microsoft Account Password from Login Screen
If you’re unable to get past Windows 10 login screen because you’ve forgotten your Microsoft account password, just reset it online at Microsoft’s website using another device with Internet. Since Windows 10 Fall Creators Update, you can directly reset forgotten Microsoft account password directly through the login screen.
Step 1. Click on the “I forgot my password” link below the password box on Windows 10 login screen.
Step 2. Confirm the email address of your Microsoft account and type the captcha letters.
Step 3. Choose one of the options to verify you’re the account owner. This requires you to receive a code via email, phone or an app.
Step 4. Enter the code you’ve received and click Next.
Step 5. Now you’re able to reset your Microsoft account password.
Method 3: Bypass Windows 10 Local Password without Login
If you’re still unable to bypass Windows 10 password with the methods above, try the professional password utility – PCUnlocker. It lets you either reset forgotten Windows account password or bypass the login screen without resetting your password. Let’s get started:
Step 1. Before bypassing the password on your own PC, you need to use another computer to make a bootable USB. Download the ISO image of PCUnlocker, and install it onto your USB drive using the freeware Rufus.
Step 2. Insert the bootable USB into the USB port of your locked computer. When the machine is powered on, press the BIOS key (F2, F12, DEL, ESC, etc.) to access the Boot Devices Menu. Select your USB drive in the menu and hit Enter.
Step 3. When the PCUnlocker utility loads from USB, you can see the password reset option available on the screen. But here we’re going to demonstrate how to bypass Windows 10 password, so click the Options button and choose “Bypass Windows Password“.
Step 4. When the confirmation dialog box pops up, click OK to proceed.
Step 5. Reboot your computer and remove USB. When you’re back at Windows 10 sign-in screen, type anything in the password prompt and it lets you log in successfully.
Conclusion
The methods explained here allow you to bypass Windows password flawlessly on Windows 10, Windows 8.1, Windows 8 or even Windows 7. Save you from having to go as far as reinstalling the operating system when you forgot your computer password.
Leave me a comment below, and let me know if you have tried any of the methods in this article. What were your results?


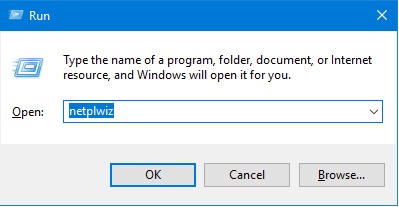
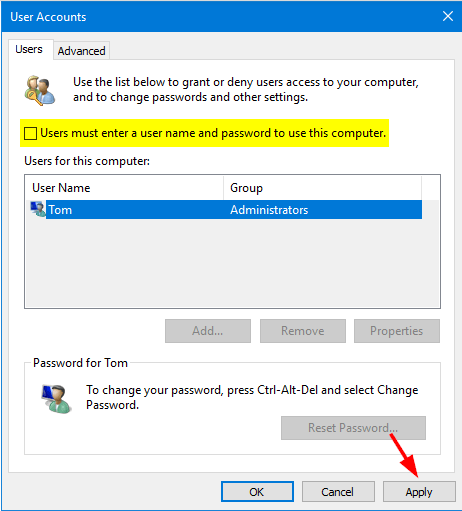
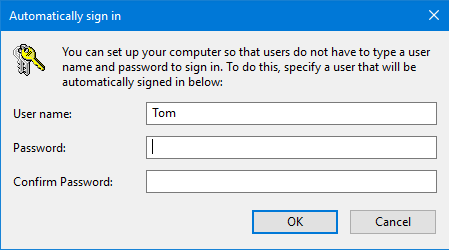
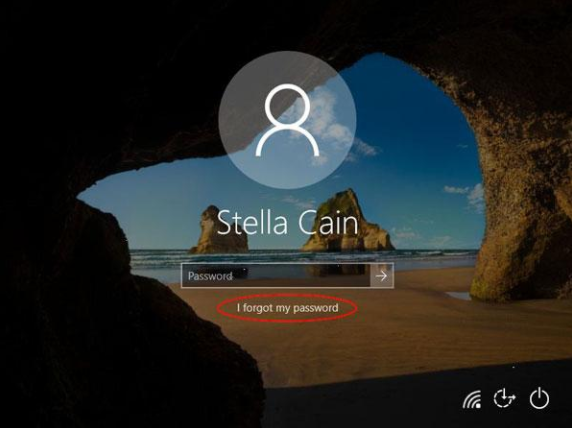
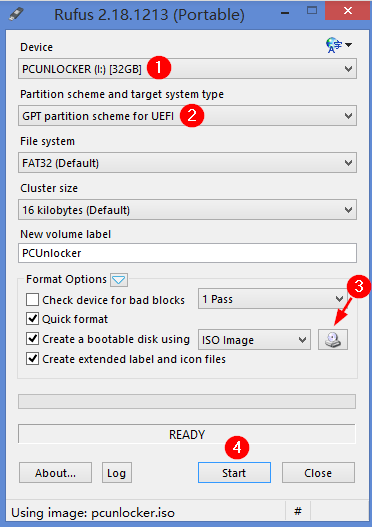
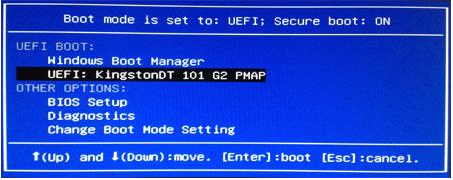
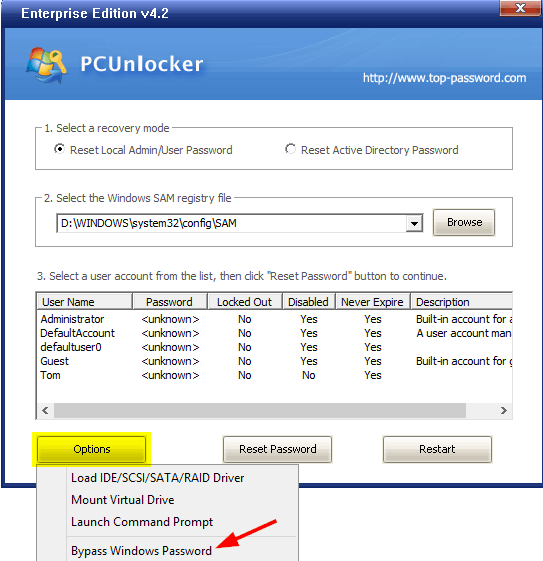

Step 1 FTW. Thanks!
I just bought a Lenovo laptop and transferred all my Dell files to the cloud. But a few
ended up as Sortcuts and I can’t open them at all! Any ideas?