By configuring Windows Firewall specific applications can be blocked from accessing Internet.

What is Firewall?
A Firewall keeps a computer network safe and secure. Windows Firewall is such a kind of packet filtering software component by Microsoft Corp. Although firewall can be both, hardware based or software based but its main functionality is controlling and checking incoming and outgoing traffic by examining the data packets. The firewall then determines which packet id safe, which to forward, which one is harmful and thereby to be dropped. This forwarding or blocking of packets is based on certain protocols or a set of predefined rules and regulations. Firewall logically builds a wall or partition between an internal network and an external network. The internal network is presumed to be safe and secured but not the external one. Operating systems generally use software-based firewalls and the Windows Firewall is one of them. In the following tutorial I’ll tell you how to configure this firewall to block specific applications or all.
Steps to Configure Windows Firewall Block applications in Windows 8 :
1. Press Windows Key + C to open Windows 8 Charms Bar.
2. Now, Go to Search.

3. In Apps Search Bar, type control panel. In the right pane, Control Panel appears. Click to open it.
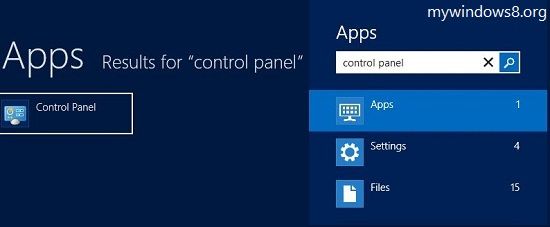
4. Now, navigate to System and Security -> Windows Firewall
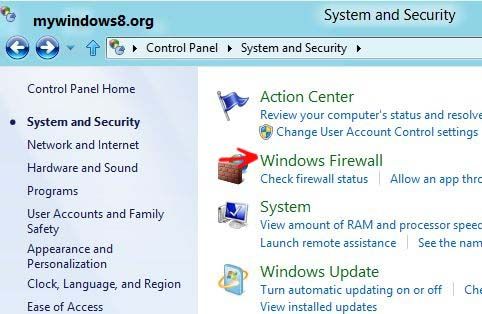
5. Click Advanced settings in the left pane.
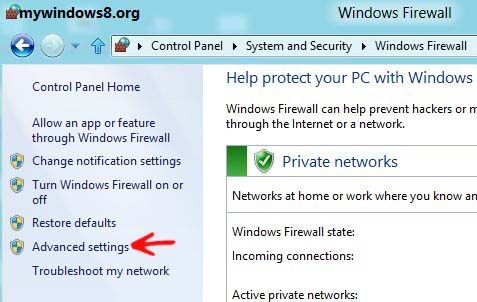
6. A new Window will pop up. Next you select Outbound Rules in the left pane.
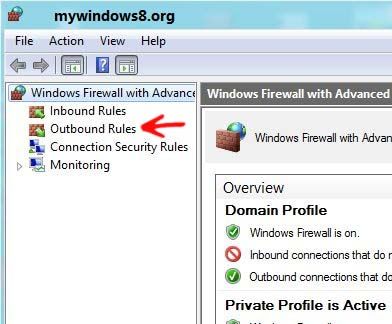
7. Click Action in the menu bar, and click New Rule. Then a new outbound rule wizard will pop up as you are going to make a protocol in the firewall.
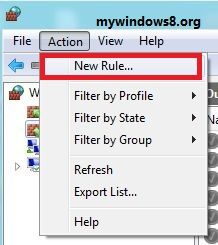
8. Next you’ll get the option which says What type of rule would you like to create? Select Program. Program is actually rules that control connections for a program. Click “Next” to proceed.
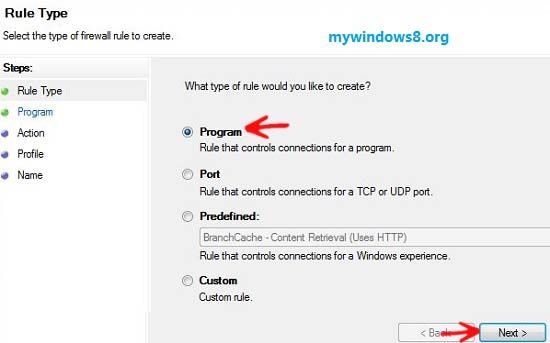
9. Next, they will ask you to customize the domain where you want to apply this blocking. If you want to apply these rules to all connections, then check All Programs option.
10. In case you want to block a specific application, check This program path. Browse and select the application and click “Next” to continue.
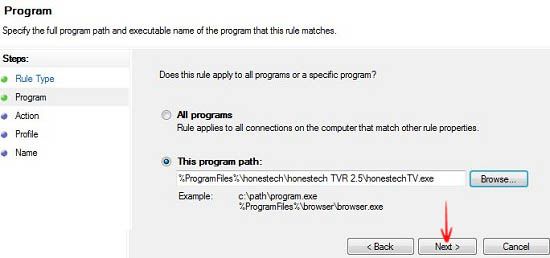
11. On clicking next, you get this option What action should be taken when a connection matches the specified conditions? Obviously select Block the Connection and Proceed by clicking “Next”.
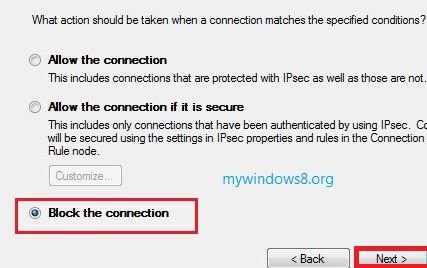
12. This protocol depends on the type of the Network So the computer will prompt you about the type of Network. By default all options (Domain, Private, and Public) are checked but you can change it also.
13. Name it to identify it. Click “Finish” to get it done.


Super helpful tutorial, thanks a lot!
Hi Freja, thanks for your comment.
Very nice tutorial here. Many thanks.
HI Adam, thanx for your feedback.
Thanks guys, I just about lost it looknig for this.
The Firewall service has to be runinng whether the firewall is enabled or not. VMware does not check to see if the firewall is up before it tries to modify the open ports list. Once VC, UM, Composer, etc are installed, then the firewall service can be disabled in Services.
This article is not intended for any virtual installation.
nice article .. very helpful.. thnx
Thank you for the directions.
It was very helpful.
awesome! very helpful. 10x
Hey Thanks!
Debaleena
Do u know about win 8 activation, (pc game max payne 3 crack) and bsnl speed up tricks…
Send me on mabhatti9@gmail.com if you know.
Cheers!
awesome, blocking adobe softwares.. 😉
it even stops my internet connection. could not surf on net.
thanks a lot