Windows have long back introduced the precision touchpads and touchpad gestures. There is nothing new about it, but what made the difference is Windows 10. Windows 10 has made controlling the gesture a simple process. Nowadays a standard laptop is expected to come with a precision touchpad. This implies that there are high possibility that a user can utilize the precision gestures in Windows 10. There are a plethora of options by which you can customize gestures. One of them is to bind a keyboard shortcut to a swipe gesture or a tap gesture in Windows 10.
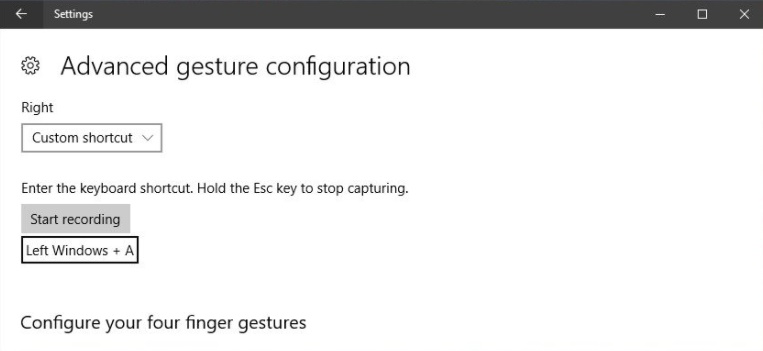
To bind a keyboard shortcut to a swipe gesture or tap gesture, you have to follow some simple steps.
Steps To Bind A Keyboard Shortcut To A Swipe Gesture In Windows 10
1. Tap on the Start button and go to Settings app.
2. Next, click on Devices.
3. As the Device group of settings opens, select the Touchpad tab.
4. Now check the top of this screen. You will find a confirmation message there that says you have a precision touchpad. If your device does not have a precision touchpad, this step will not be applicable.
5. Next, simply scroll down and in the right pane, find out “Advanced gesture configuration” option. As the Advanced gesture configuration screen opens, you can find customization options for three and four finger taps and swipes.
6. Under the gesture of your requirement, there is a drop down menu, click on it to assign a keyboard shortcut. Select “Custom Shortcut” from the available options.
7. Now click on the “Start Recording” button located at the top of the app screen.
8. Click on it. Now enter the desired keyboard shortcut. Once you are done, click on ‘Stop recording’. That’s all!

