Microsoft introduced an easy-to-use and convenient way to organize Windows in Desktop, known as the Aero Snap with Windows 7. There was no such effortless way to organize and arrange files on a desktop like Aero Snap. As years passed, the feature improved in many ways with Windows 8 and then Windows 8.1. Now as Microsoft is going to deliver its master-stroke with Windows 10, Aero Snap made its new appearance under the name Snap for Windows 10. The requirement of an advanced Snap was greatly needed because of the high definition screens available with Windows tablets and desktop screens. So, there is increased scope of arranging windows. In the following passage, you will
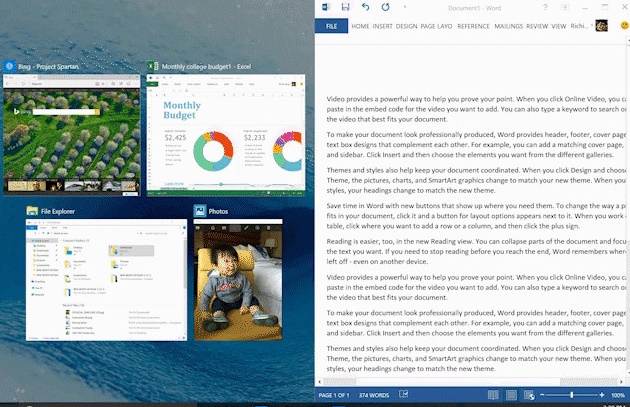
1. Snap Assist
Out of the many proliferation that will come across Snap, Snap Assist is of prime importance. While we used Aero Snap, in both Windows 7 and 8, we had to face a common difficulty in fitting the two Windows in the Desktop. While we could fit the first Windows quite easily, we faced equal difficulty in finding the other Window out of the several opened tabs. This continued to be a problem with all the versions of Windows till date. Hence, an improvisation was being made in the Aero Snap feature known as the Snap Assist. When you drag and drop one windows to one of the panel, the empty panel will pop up with the remaining windows. You can select from there in a fluid and smooth way.

2. Corner Snap
Corner Snap feature increases the functionality of multiple screens. Previously, Aero Snap permitted us to split the desktop screen into two and we could fit at most two windows at a time. But as mentioned earlier, with the advent of HD screens and large size screens, for e.g. HDTVs, it would be foolish to not utilize the entire screen. So, the Corner Snap allows snapping as many as 4 screens at a time with the Corner Snap Feature. You can drag the screen to any of the four corners to fit into quarter screen.
3. Snap Fill
Snap Fill feature increases the flexibility of the app to many times. When you snap a Windows and re-size the app or the windows, Snap Fill feature will track it and then automatically fill up the remaining space of the screen smartly, when you snap the second window. It might happen that you aim to open to windows, one a music player or a video and the other one any app of importance. In all the previous versions of Aero Snap, symmetry was maintained while snapping but this is not always necessary. You may not want the music player list window to occupy half of the screen. So you can first snap it and resize the window into a quarter. Next, when you snap the second window, it will automatically fill up the remaining three-quarter of the screen.
4. Multi-Monitor Improvements
Previous versions of Windows didn’t allow snapping windows along an edge shared by two monitors. So the only way out was the keyboard shortcuts. Now with the improved Snap for Windows 10, you can now drag a window to the shared edge or corner and snap just like you would expect. As Microsoft says, Snap Assist lets you see all windows across all displays so that you can easily snap a second window by just selecting it. This means that if you want two windows on completely different screens snapped together, you no longer have to drag them all the way across displays.
5. Continuum and Snap on Tablets and 2-in-1s
This feature improves the windows splitting experience by creating customized split ratios, You can create a 50/50 split between apps, a 70/30 split, a 62/38 split, or nearly any other split you wanted.

As mentioned by Microsoft, these amelioration in Windows 10 Snap is definitely cool. We can hope that the feature comes handy and productive with the official version of Windows 10.

