If you want to add old Control Panel to Start menu in Windows 8, follow the tutorial below.
In Windows 8 there are two type of Control Panels. One is Standard or Desktop Control Panel and another is Windows 8 Control Panel. Standard Control Panel is what we see in other versions of Windows like Windows 7 or Vista. Windows 8 Control Panel was previously known as Metro Control Panel in the preview versions of Windows 8. But Microsoft officially dropped the term “Metro”. So it’s better to use the term ‘Windows 8 Control Panel” instead of ‘Metro Control Panel”.
You cannot find all settings and options in new Windows 8 Control Panel. It only includes some general settings and settings to handle Windows 8 UI (Metro UI). You still need to access the old Control Panel for other settings options. So, you may need to add old Control Panel to Windows 8 Start menu to find it easily. I have discussed here two methods. Follow the steps below :
Add old Control Panel to Windows 8 Start menu
Method 1 :
1. Press Windows + C keys to open Windows 8 Charms bar. Select Search . In Search box type Control Panel.
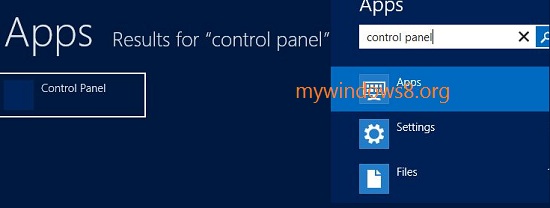
2. Right-click on the Control Panel, appeared in search result. Select Pin to Start option, appeared below.
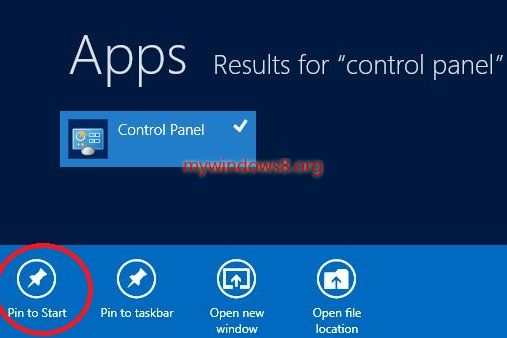
Method 2 :
1. Right-Click on the desktop. In Context Menu select New -> Shortcut.
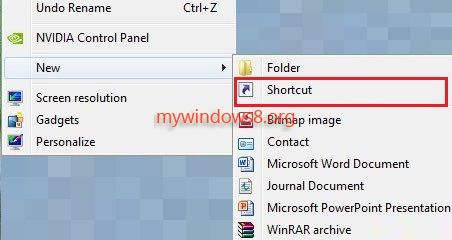
2. Next, you have to type the location address of the file for which you are creating the shortcut. Type this:
%windir%\explorer.exe shell:::{26EE0668-A00A-44D7-9371-BEB064C98683}
[Download the code as a .txt file]
Hit Next.
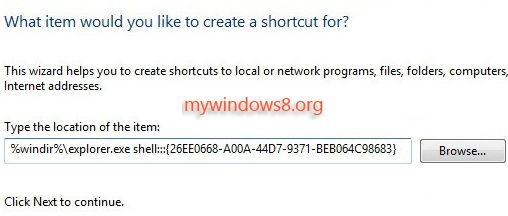
3. Give name Control panel or whatever you want and click to proceed. Finish.
4. Your shortcut is added to your desktop. If you wish, you can also Customize Shortcut Icon.
5. Now, Right-click on Control Panel Shortcut file. From Context Menu select Pin to Start option.
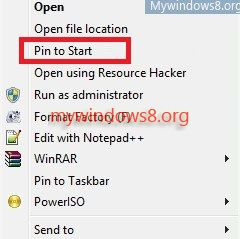
That’s it. Control panel icon is added to your Windows 8 home screen.

