In Windows 10 a new feature has been introduced called Task View. As the name suggests, Task View is a virtual desktop manager that provides you the liberty to instantly switch between actively running applications and that too on multiple desktops. It allows the users to arrange their files and opened applications very easily. In this tutorial we will show you how hide or show the task view button which is present in the Taskbar. Keep in mind that even after removal of the same, you would be completely able to make use of Task View with the help of the keyboard shortcuts.
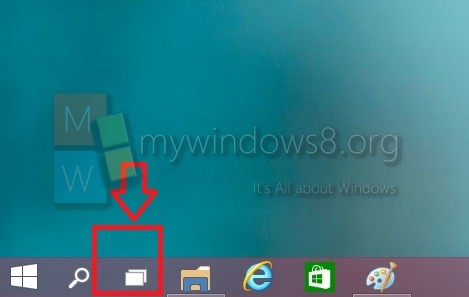
There are two methods of showing the TaskBar in Windows 10:
Hide/show Task View Button in Taskbar Context Menu
1. Just make a right click on the Taskbar, you would get Taskbar Menu.
2. Now if you want to show the Task View Button in Taskbar, just select the “Show Task View Button” option to enable it.
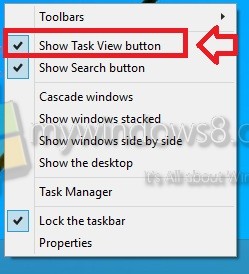
3. If you want to hide it, just deselect the “Show Task View Button” option to hide it from the Taksbar.
Hide/Show Task View Button using .bat file
The batch files which have been listed below are for the following registry key location:
HKEY_CURRENT_USER\Software\Microsoft\Windows\CurrentVersion\Explorer\MultiTaskingView\AllUpView
Enabled DWORD
0 = Hide “Task view” icon
1 = Show “Task view” icon
1. First of all download the below .rar file and extract it.
2. To show the Task view button, you need to use the below .bat file.
Show_Task_view_on_Taskbar.bat
3. To hide Task view button, you need to use the below .bat file.
Hide_Task_view_on_Taskbar.bat
3. Execute the proper .bat file by double clicking on it.
4. If you are prompted by UAC, click on Run. After allowing this, your display would waver a bit as the Windows Explorer gets restarted for applying the change.


Why has my task view stopped working? thanks Ken.
Good