Fast Startup also known as hybrid shutdown is a fresh feature introduced in Windows 8 to aid your PC in starting up more quicker just after shutting down. When you have switched on, Windows 8 performs this action by making use of a hybrid shutdown procedure that saves on only the kernal session part and device drivers to the hibernate i.e. (hiberfil.sys) file on disk in place of totally closing it when you shutdown your system. This also makes the hiberfil.sys file to be much smaller in size than what hibernate used to be (generally greater than 4GB). When you start your PC once more, Windows 8 utilizes the previously saved system data to start over your system in place of performing a cold boot to totally restart it. By using this method along with boot provides a substantial reward at boot times, since by going through the hiberfile in and re-initializing drivers is a bit quicker on most systems . If you possess a motherboard along with UEFI, then the fast startup will be even more quicker.
Steps to Force “Fast Startup” to Always be Turned On in Windows 8 and 8.1
Option 1: Enable or Disable “Fast Startup” Always On using a .reg File Download
The .reg files below are for the registry key and value below.
HKEY_LOCAL_MACHINE\SOFTWARE\Policies\Microsoft\Windows\System
HiberbootEnabled DWORD
0 = Not Force Fast Startup
1 = Force Fast Startup
1. To Force “Fast Startup” to Always be switched on
A) If you have not done, you will require to enable hibernate first.
B) Click on the Download button to download the file below.
Force_Fast_Startup_Always_On.reg
Download (Download and Unzip)
2. To NOT Force “Fast Startup” to Always be Turned On
A) Click on the Download button to download the file below.
NOT_Force_Fast_Startup_Always_On.reg
Download (Download and Unzip)
3. Save the registry file onto your desktop.
4. Double click on the file that you downloaded to attach it to your current registry.
5. If prompted, click on Run, Yes (UAC), Yes, and then OK.
6. When completed, you can remove the downloaded registry file if you want to.
Option 2: Enable or Disable “Fast Startup” Always On in Local Group Policy Editor
1. From the Start menu, start typing gpedit.msc and press Enter.
or else you could also press Windows+R to open the Run dialog box, type gpedit.msc, and click on OK.
2. If prompted by UAC, then click on Yes.
3. In the left pane, click/tap on to expand Computer Configuration, Administrative Templates, System, and open Shutdown.
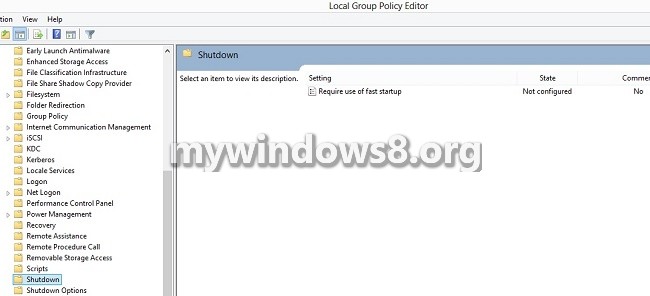
4. In the right pane of Shutdown, double click on Require use of fast startup.
5. To Stop Force “Fast Startup” to Always be Turned On
Select the Disabled radio button or Not Configured, click on OK to confirm the changes.
6. To Force “Fast Startup” to Always be Turned On
A) If you have not done yet, you will be required to enable hibernate first.
Select the Enabled radio button, click on OK.
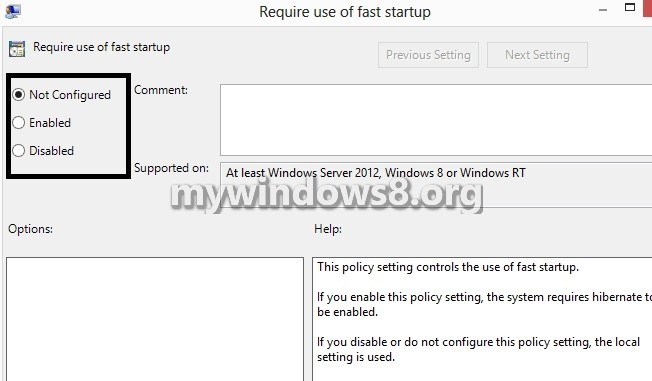
7. You can close the group policy editor if you want to.

