In mot of the cases, the Windows Store will ask you if there is some problem with any application automatically and will try to rectify the problem. If the Store doesn’t offer notification you of the problem, then this article provides you with a list of stages to try on to rectify your Metro Store apps and tiles that do not display, execute, or respond in Windows 8, Windows RT, Windows 8.1, and Windows RT 8.1.
1. Run “Windows Store Apps” Troubleshooter
You must be looged into your system as an administrator to be able to execute the “Windows Store Apps” troubleshooter. This tool can discover and solve some of the issues with apps on its own. It is only available in a single English edition, but will function in all languages. You can allow it undertake to fix any discovered problems, or choose what fixes you want to have performed all by on its own.
2. Activate Windows 8
Windows 8 requires to be activated before the Store and apps will function. Just cross check to make sure Windows 8 is yet activated or not. If Windows 8 is not activated online, then you may have to activate through the phone alternatively.
3. If using a Proxy
If you utilize an Internet proxy server that calls for authentication, you may experience issues when you use the apps that connect up to the Internet for its proper functioning for instance the Windows Store App.
4. Restart the PC or Restart Explorer
If the explorer process is executing, then all of-late UI screens and apps can’t display up. Instead, you might come up with the “This app can’t open” error message as shown below. Restarting the system or explorer will have the explorer process run unprompted yet again.
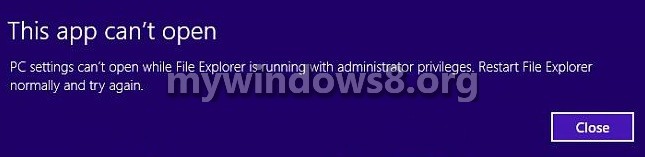 5. Cannot be Signed in to the Built-in Elevated “Administrator” Account
5. Cannot be Signed in to the Built-in Elevated “Administrator” Account
The store and apps won’t function if you are logged in built-in Administrator account, so you need to sign into your account with the help of a Microsoft account.
6. Set Screen Resolution to Minimum of 1024 (width) x 768 (height)
7. Connect to the Internet
To be able to possess the live tile updates, install, or update Store apps, you will have to have an active internet connection for the updation job.
8. Enable User Account Control (UAC)
9. Enable and Start “Windows Firewall” Service
If you do not possess a 3rd party firewall program installed, the “Windows Firewall” utility must be put to “Automatic” and running (start) or it will stop you from installing and utilising any Store apps.
10. Set Apps to be Trusted in 3rd Party Antivirus Program
If you possess a 3rd party AV program installed on your system, then cross check it’s settings to make sure that any Store app not functioning is altered to be entrusted.
11. Set Correct Time and Date and Update your Apps
12. Clear Store Cache
If you are facing problems with installing or updating Store apps, then elucidating the Store cache to reset it might assist allow you in future.
13. Sync App Licenses
14. Turn Off “Morphological Filtering” in Catalyst Control Center (CCC)
If you possess an AMD graphics along with the Catalyst Control Center (CCC) video drivers installed, then double check in the CCC to make a point that you have Morphological Filtering unchecked it to be switched off. It has been described as making problems with some apps being able to open when switched on.
15. Run a SFC /SCANNOW Command
16. Refresh Windows 8 or 8.1
Refreshing Windows 8 should be regarded as a last feasible resolution. A refresh will manage ll your data, Metro Store apps, important settings from the PC, and reinstall Windows.


Windows 8
bro these problem only one way to fix just you need to reset/ refresh your windows 8.1
My Windows