The EdgeMotion™ feature is an interesting feature which is there for you to make your touch pad use easier. When you are dragging any slider, file or anything on the monitor, when where finger has reached the edge of the touchpad after which there is no space for finger motion in that direction, the motion does not stop there, but continues to move in that direction with the same speed until and unless you lift your finger from the touchpad.
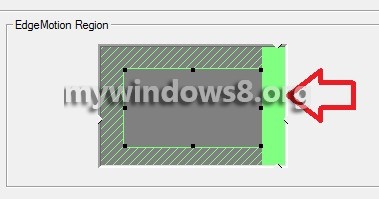
We never know, how much care is taken for each and every small and big difficulty while making an operating system and Edge Swipe is one such feature. This feature can also be turned off if you do not wish to use it. Virtual Scrolling has an option called Long Distance Scrolling which also supports Edge swipe motion.
The following tutorial will help you to enable or disable Touch pad Edge swipes in Windows 8.
Steps to Enable or Disable Touchpad Edge Swipes in Windows 8
1. Press Windows + X and click on Control Panel to open it.
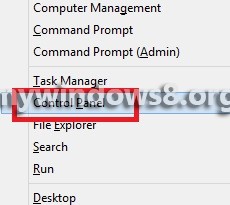
2. Now under All Control Panel Items, click on Mouse.
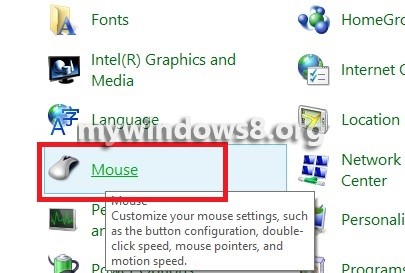
3. Click on Device Settings Tab and then select Settings as shown in the image.
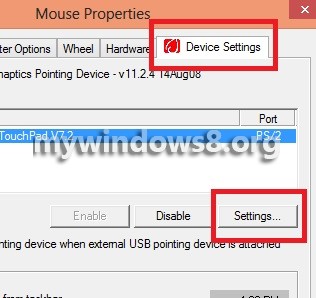
4. Now go to the location Pointer Motion-> Edge Motion.
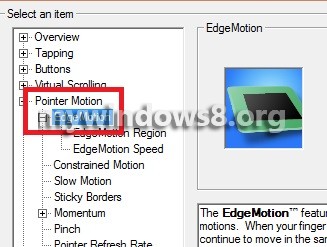
5. Select Edge Motion. In the right pane, select the desired option to enable or disable the Edge Swipe feature.
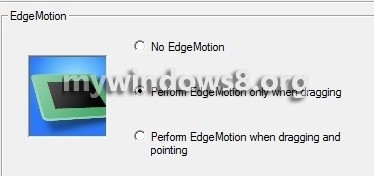
6. Now select the Edge Motion Region. This feature is very interesting. When you touch the touch pad, an arrow will appear on the touch pad graphical image. Now provided that you have edge swipe enabled and as you slide you finger to any of the 4 edges, the particular edge where a finger touch has been sensed will be highlighted. See the image, the finger was at the right edge. You can also increase or decrease the width of the edges which will be considered as the edge by dragging the vertices of the inner rectangle in or out.
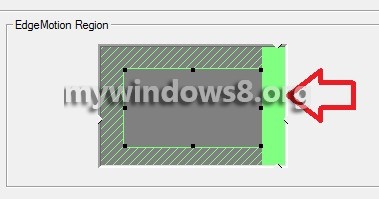
7. Now select the Edge Motion speed. Increase or decrease it by moving the slider. or set it to fixed value by checking the option Fixed Speed.
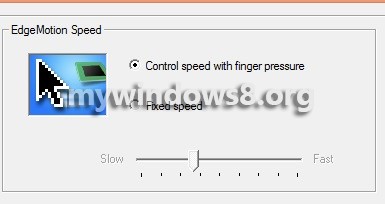
After you have made the changes click Apply and then OK.


Thanks for your post about this (enabling and disabling Edge Motion). Unfortunately I stumble at the point where you advise to click on the ‘device settings’ tab. It doesn’t exist on my PC (Windows 10). Any other suggestions? Thanks in advance for your reply.
Hi Rolf, this article was written for Windows 8 only.