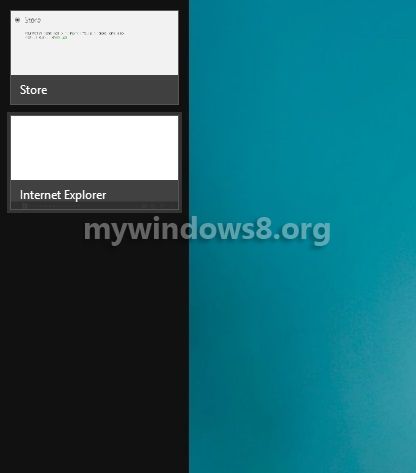This tutorial will give your hands on guide for exploring the Windows 8 with mouse navigation.

Here I have discussed some Windows 8 basic mouse control operations. You must know these operations to handle the new user interface (Metro) of Windows 8. Windows 8 Touch input devices support features like De-emphasizing scroll bars, Multi-gesture swiping etc. But unfortunately these features are still not there in Windows 8 mouse control. Hope Microsoft will add more features in Windows 8 mouse control. It needs to be, because Windows 8 is very much different from other Windows OS and it needs much flexibility in mouse navigation to provide good user experience.
Open Start Screen
Apart from using the Windows key, you can open the Start Screen using mouse also. Though here you won’t see any Star Menu button, but when you move your cursor towards the bottom left corner of the screen, you will get a small rectangle showing thumbnail of the Start Menu, click on that and the Start Menu will
open.
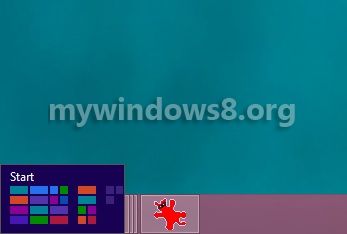
Open an App from Tile
Left click on any tile to open corresponding application.
Tile Property
Right Click on the tile to see different options available for that tile. You can see “Unpin from Start” / “Pin to Start”, “Uninstall”, “Smaller”/”Larger”, “All apps” etc. options.
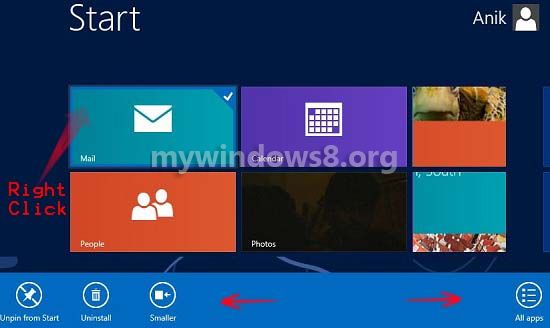
Move Tile
Click on any tile, hold it and then drag the tile to move to your desired position.
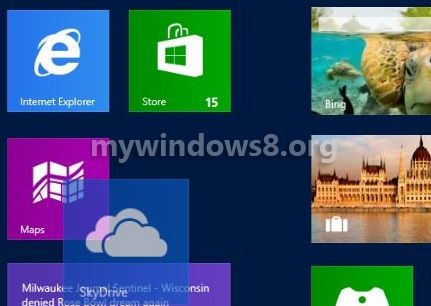
Navigate Tiles
Scroll down to see the tiles of the right and scroll upward to see tiles of the left. Or you can simply click on the rightward arrow on the bottom of the screen or leftward arrow to navigate the tiles in Metro UI.
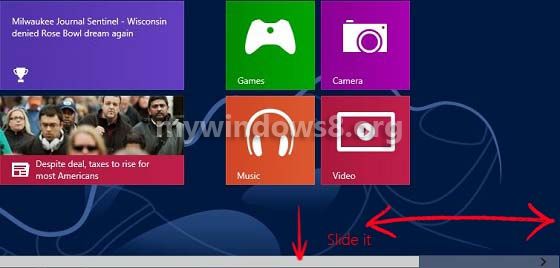
Access Charm Bar
Move the cursor to the extreme right side of the screen or the bottom right, you will get to see the Charm bar in Windows 8 Pro. You can use the charm bar, for device settings and many others.
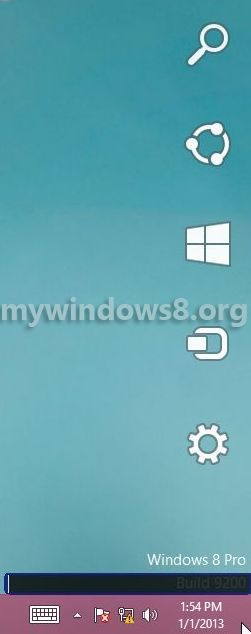
Last opened application :
Move your cursor to the top-left corner of the screen and you will the last opened application in thumbnail. If you want to close that application, right click on that screen and select
Close and you are done.
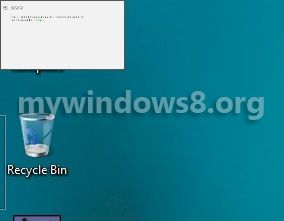
Get List of all opened application
In two way, you can get this.
1. First, you have to go to the top-left corner. There you will see the last opened application. Now do a mouse scroll and you will get the list.
2. Go the left side of the screen, little below the top-left corner and you will get the list of applications opened currently.