WMI Provider Host (WmiPrvSE.exe) stands for Windows Management Instrumentation Provider Service. It is an essential background service needed for all the applications to run. If this service stops, then many of your PC features will become useless. The vital point to consider is that you won’t even get an error message after the failure of the WMI Provider host. The other primary task of the WMI Provider Host is to provide the Windows system’s requested information via running the administrative script.
This feature is handy for enterprises that centrally manage PCs, i.e., information can be requested via scripts and displayed in an administrative panel. Even for your home system, many installed softwares make use of WMI Provider to get required Windows information. You must have noticed that WMI Provider host is consuming too much CPU resources than expected and making your system a lot slower. But why WMI Host process is consuming too much CPU resources, and how can we fix it? In this article, we shall be discussing the reasons behind this and a few ways to fix it.
Why is it consuming so much CPU resources?
- Usually, the WMI Provider Host process shouldn’t consume too much CPU resources. When another application or a remote device is requesting information via WMI, you might notice the slightly high CPU usage in the task manager.
- Please note that it is normal that your system will experience high CPU usage during the request/response session, but if this prolongs, then there is something wrong.
Does restarting the services help?
The answer to this question is both yes and no. Depending on the situation, restarting the service might help. Let us try to restart the service by following the below-mentioned steps,
- Press the Windows key on your keyboard and then search for the keyword “Services“.
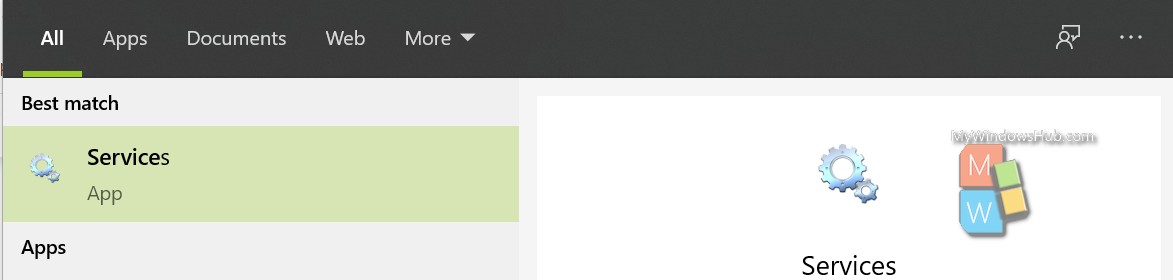
- Search for the service “Windows Management Instrumentation service.”
- Right-click on the service and click on the “Restart” option.
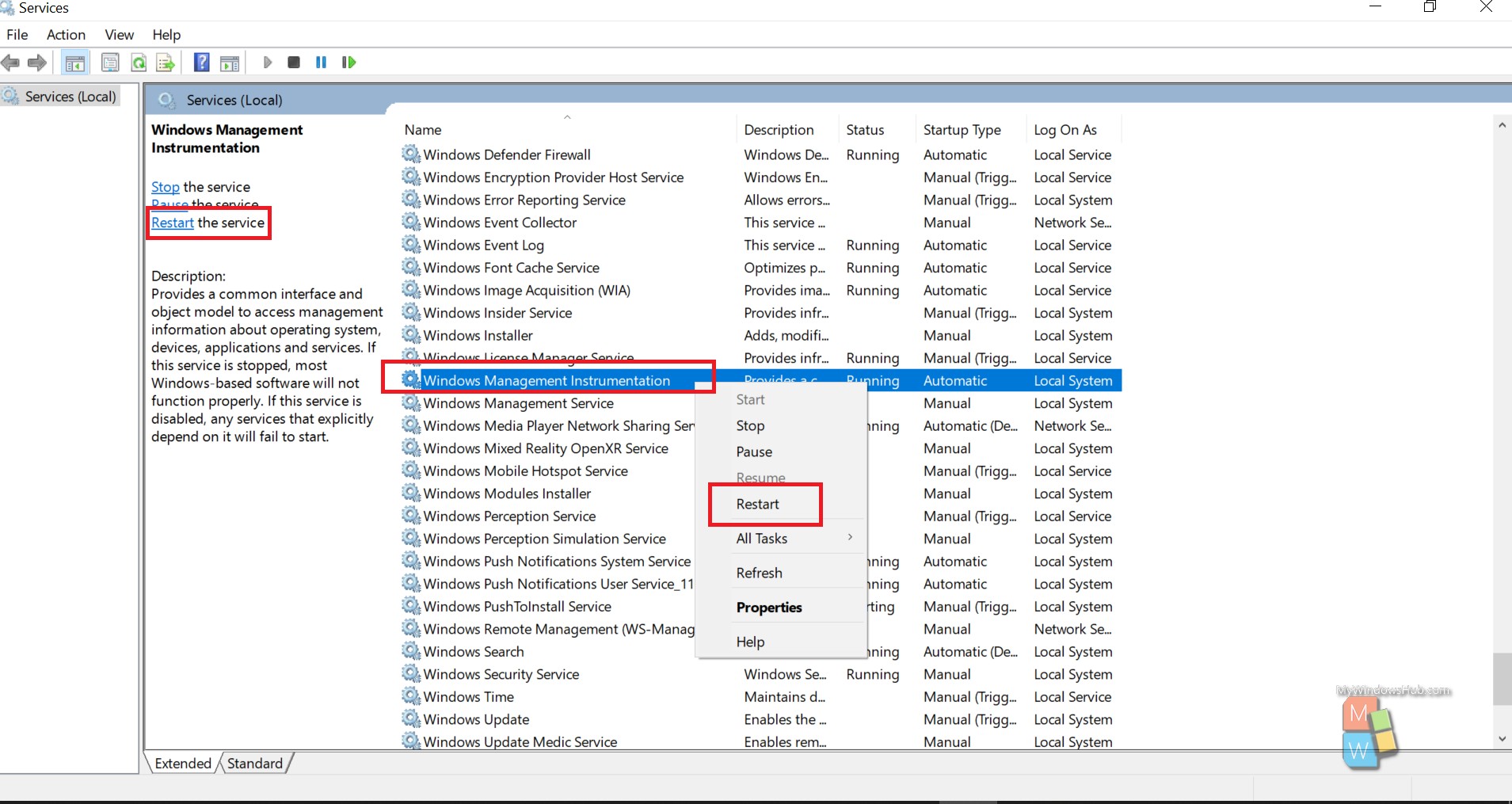
Even after restarting why I am seeing high CPU usage?
Even after restarting the “Windows Management Instrumentation” service, you might notice constant high CPU usage; it is most likely that another process in your system is not responding as expected. So, If a process consistently asks for a large amount of information from the WMI process, then your system will consume a lot of CPU resources. Then it is the process that is causing the issue.
How to know which process is causing the issue?
- You need to use the “Event Viewer” to identify the process. On Windows 10 or 8, you can right-click the Start button and select “Event Viewer” to open it. On Windows 7, open the Start menu, type “Eventvwr.msc”, and press Enter to launch it.
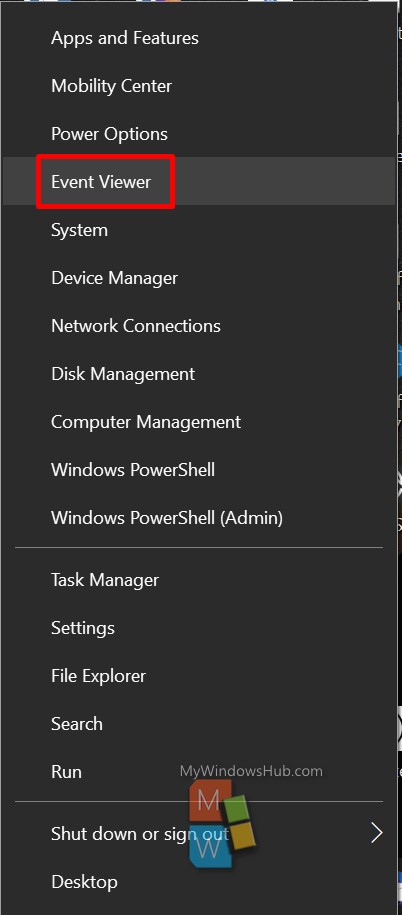
- In the Event Viewer windows navigate to this location, Applications and Service Logs\Microsoft\Windows\WMI-Activity\Operational.
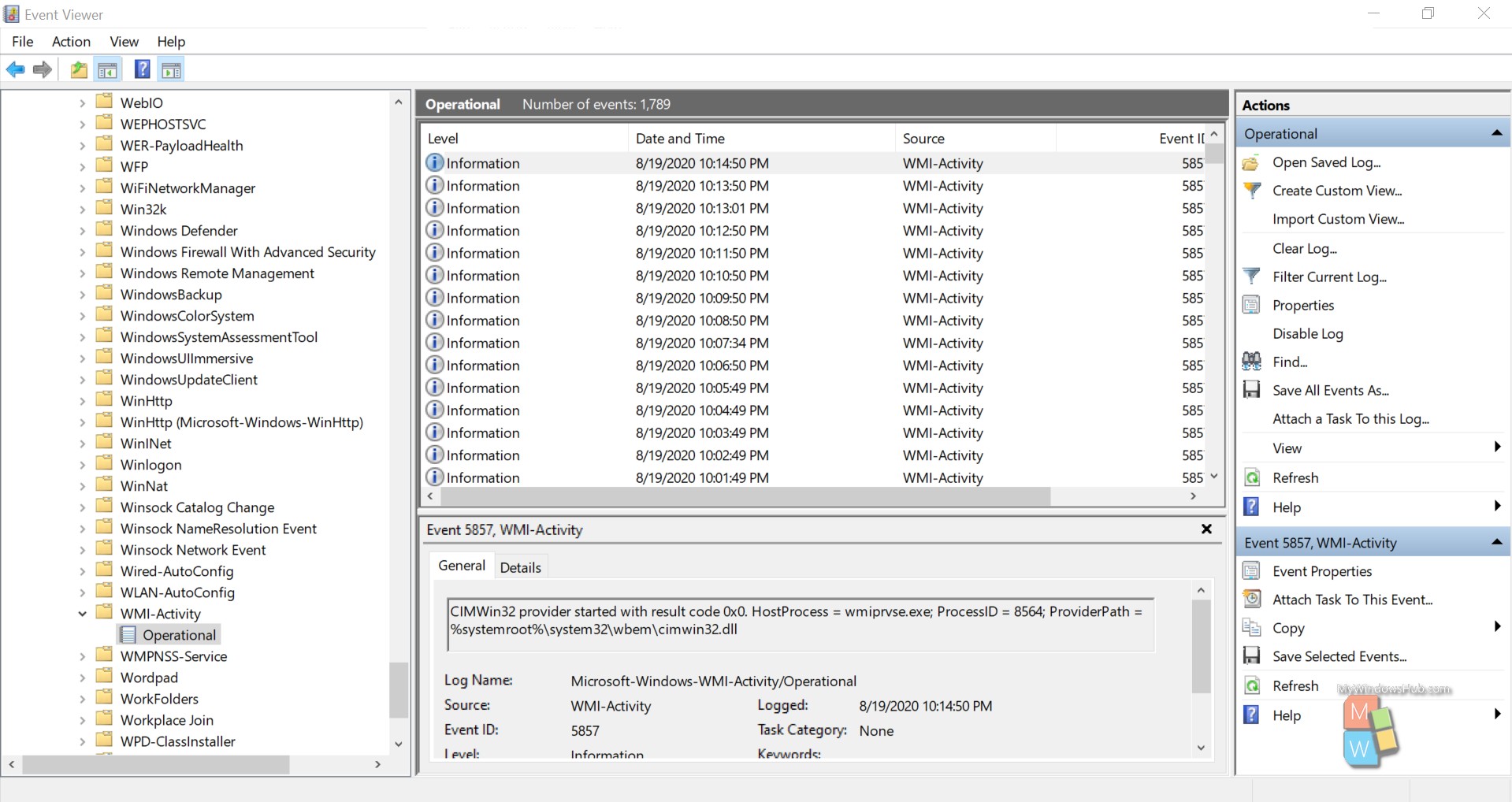
- You need to scroll down and search for the “error” records. For each error record, note the client process id.
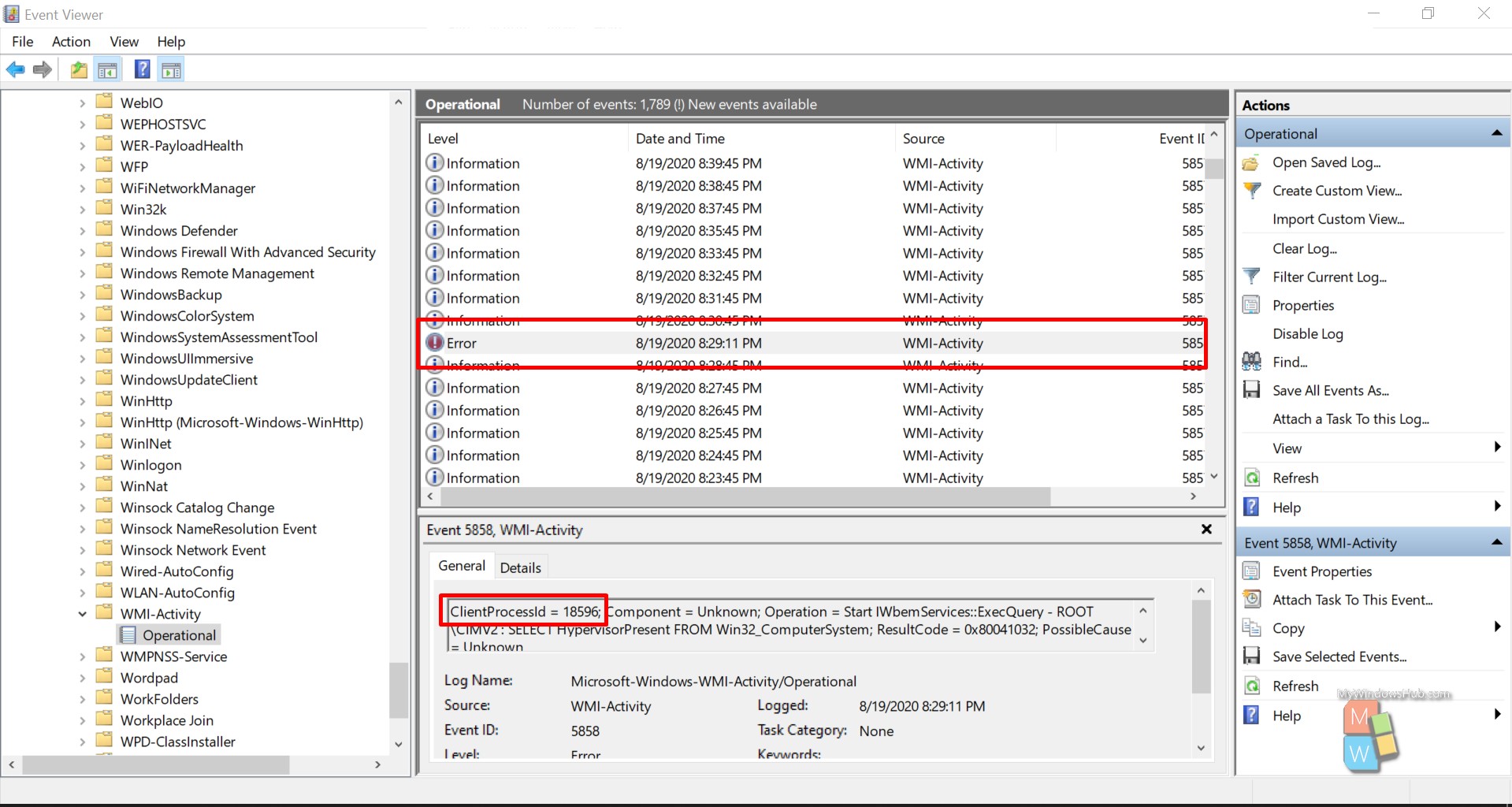
- Open the task manager by press the Ctrl + Shift + Esc key on your keyboard. Then find the process associated with the client process id.
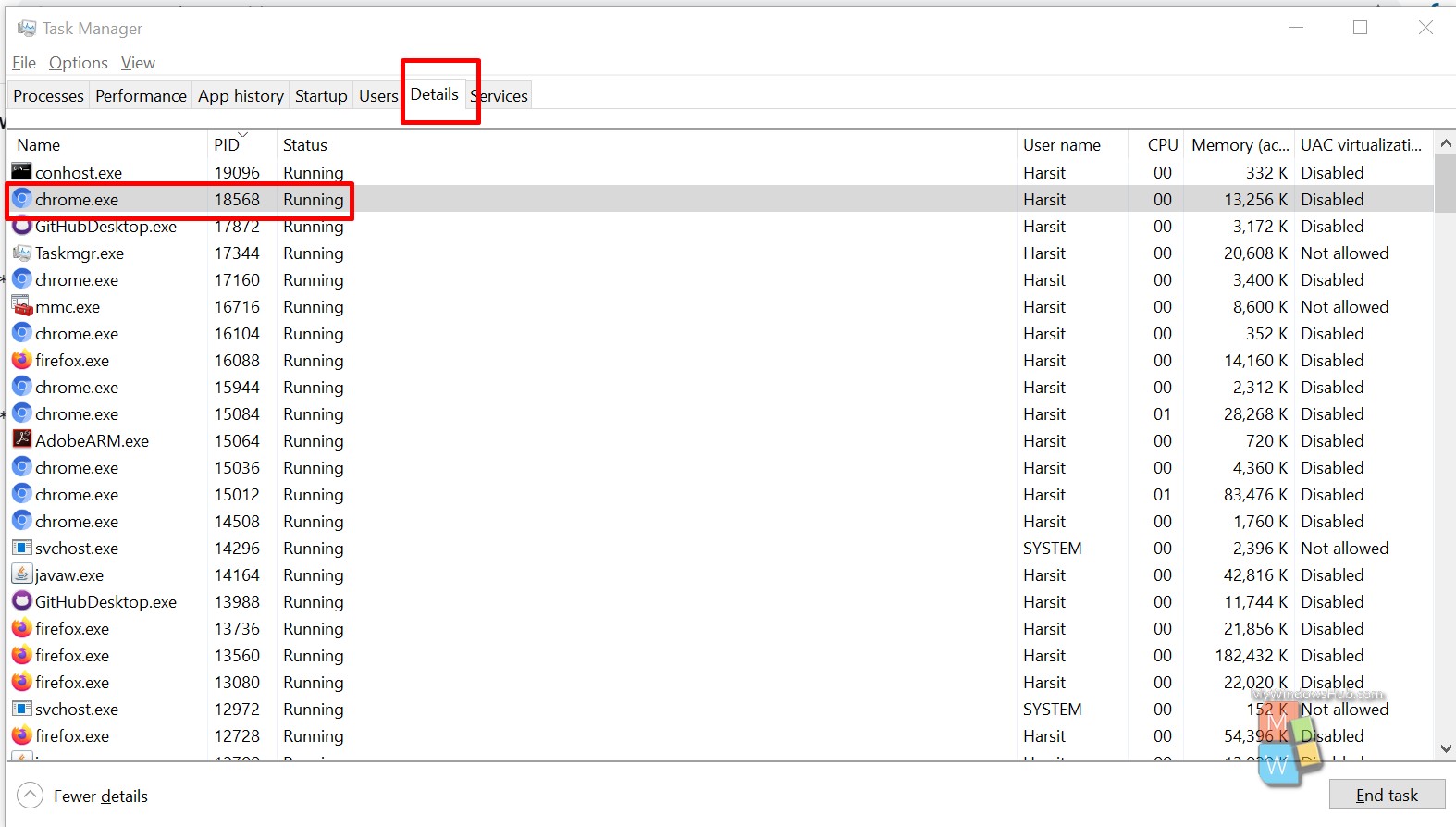
At this point, you have enough information regarding the process causing the issue, you can uninstall the program if that is not required, or you can search on the internet with the specific keyword.
Should I disable the WMI Provider Host?
It is possible to disable the WMI provider service, but you need to understand that by doing so, you will break many functionalities of Windows. Hence you should never touch this service; instead, you should be searching for the program that is causing the issue.
Conclusion:
In this article, we have discussed why the WMI provider host service is consuming too much CPU resources and also walked you through different ways to identify the root cause of this issue. We concluded that disabling this service is not a solution; instead, we shall be trying to figure out which program is causing the high CPU usage problem.

