If you need to encrypt or decrypt files regularly, there is a handy utility that can help you automate the process. Lock My Folders can provide automatic file and folder encryption for Windows 10 / 8 / 7 users. It lets you create a secure folder in any location, such as your local drive or external USB storage. Any files placed into the secure folder will be automatically encrypted with military-grade AES encryption standard. This is really useful if you would like to add extra layer of protection for your confidential files. Let’s take a look at how to automatically encrypt files in Windows 10 / 8 / 7 with Lock My Folders.
Installation
Installation is fast but be prepared to restart the computer in order to complete the process. The first time you run the program, it will ask you to set a master password that will be used to encrypt your files, as well as controlling access to the program itself.
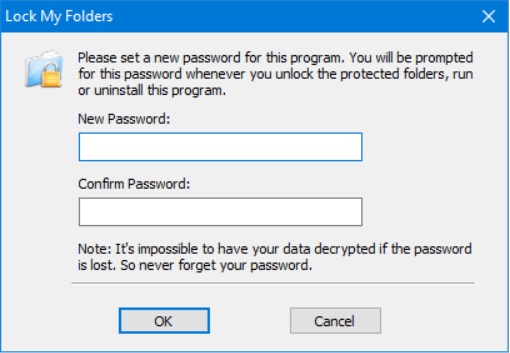
Once you’re logged in to the Lock My Folders app with the master password, you’re free to lock, unlock or remove secure folders, change the protection settings or uninstall the program itself. Make sure you use a strong but easy -to-remember password. If you forgot the password, you’ll permanently lost access to all your encrypted files.
Create Secure Folder
The main window of the Lock My Folders app will list all your locked or unlocked secure folders. To start, you can create a secure folder by clicking on the Add button.
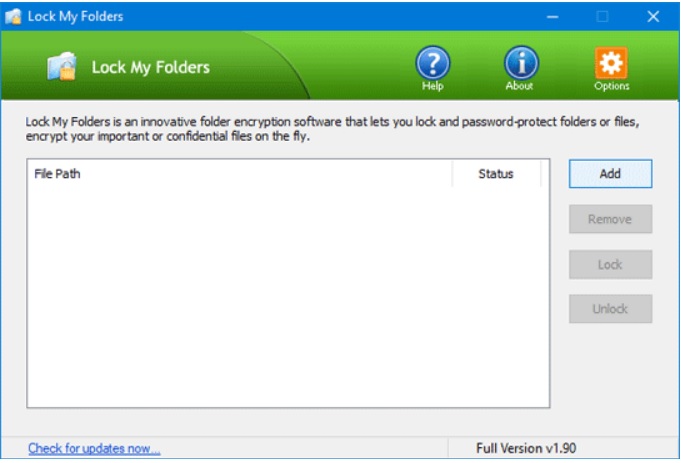
Type a name for the secure folder, and click on Browse to select where to store it. The secure folder can reside in a local drive or an external USB drive.
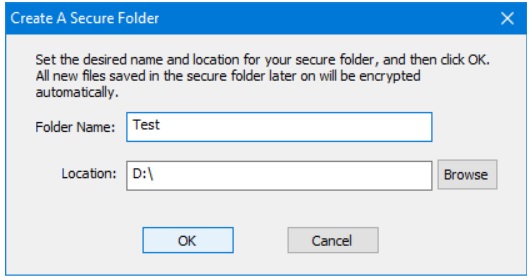
Lock or Unlock Secure Folder
Encryption takes place at the file system level so the encryption and decryption process is completely transparent to both the user and to the application. When your secure folder is unlocked, your files will be automatically encrypted before saving back to disk. When you open the encrypted files, the system will automatically decrypt the file contents before giving them to the software. All these happen on the fly, neither users or the software can aware of the encryption / decryption process.
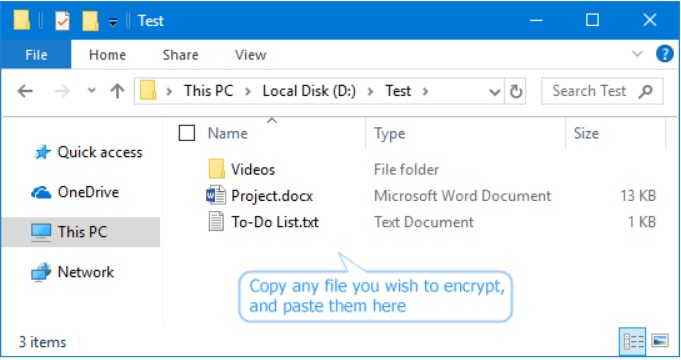
To lock a secure folder when you need to walk away from your PC for a while, just right-click on it and select “Lock My Folders” option from the context menu. At this point, your files in the secure folder remains encrypted and inaccessible.
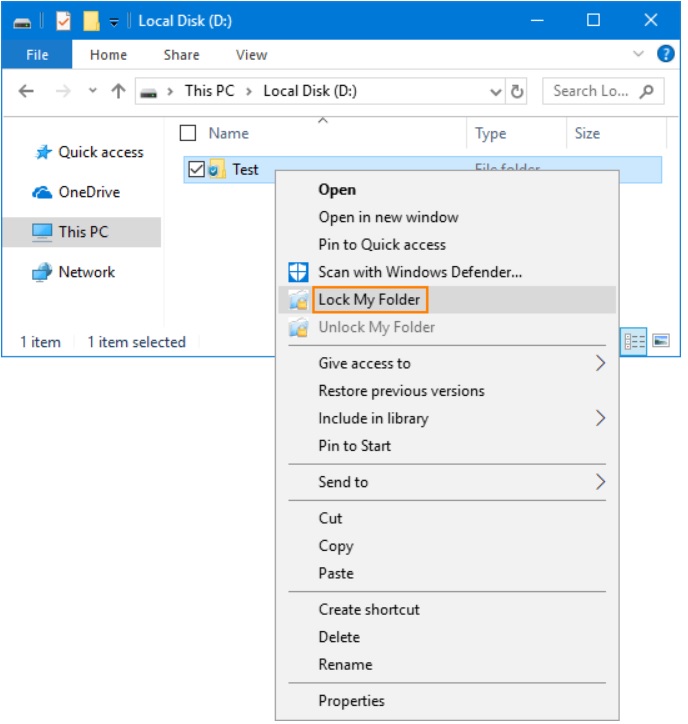
Every time you restart or turn off your PC, the secure folder locks itself automatically. This can prevent someone from viewing your sensitive files by booting up a Linux Live CD. No need to worry about data leak even when your laptop is stolen.
When you need to access the secure folder again, you have to unlock it with your master password.
Transfer Secure Folder
When you need to transfer or sync the encrypted files, just open the Lock My Folders app, select your desired secure folder and click on Remove.
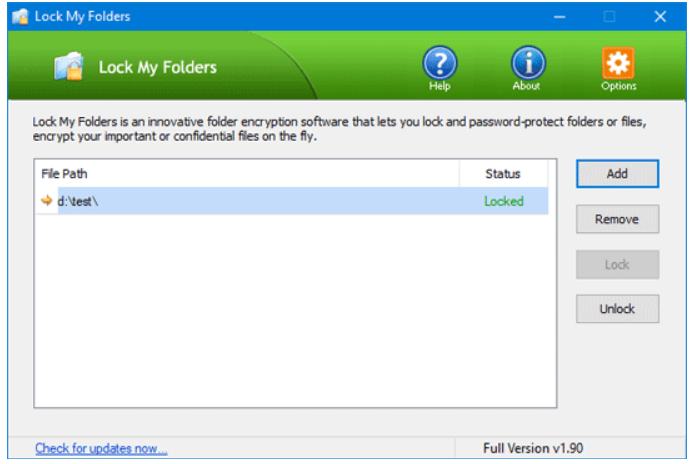
A reboot is required for Windows to clear the file system cache. After that, you can copy and move the secure folder to another PC, or sync the encrypted files to your Google Drive or Dropbox.
If you can remember your master password, you can import the secure folder back into the Lock My Folders, and make your files accessible again.
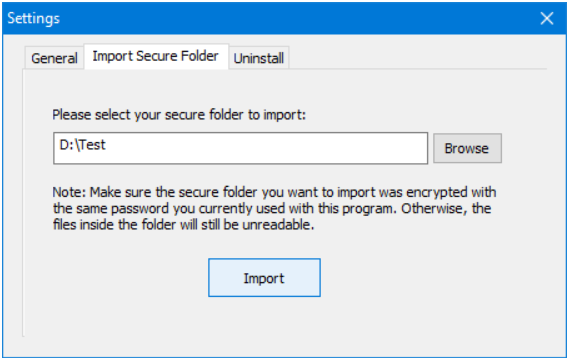
Conclusion
Comparing with other encryption tools, the biggest advantages of Lock My Folders are its simplicity and encryption is automatic and real-time. Even beginner users can use it to protect their sensitive files from be stolen or copied. If you just want to hide or password protect your folders/files from being accessed / deleted / modified / copied without encryption, try another software – Protect My Folders.

