When you open two windows in your Windows computer, the one you are viewing or handling is the active one and the other which goes at the backdrop becomes the inactive window. Similarly, when you tap on that window, it becomes active, while the window that was previously active goes to the background and turns inactive. The screenshot shown here will give you a better understanding. However, if you change the color in Windows 10 using the Personalization Settings menu, then Start menu accents, Start button, taskbar, title bars, window borders, buttons, text, Settings accents, sign-in screen accents, and Action Center accents but not the title bar of the windows. The inactive title bar continues to remain white. You can change the color by tweaking the registry keys. The following tutorial will show you how to change color of inactive title bar in Windows 10.
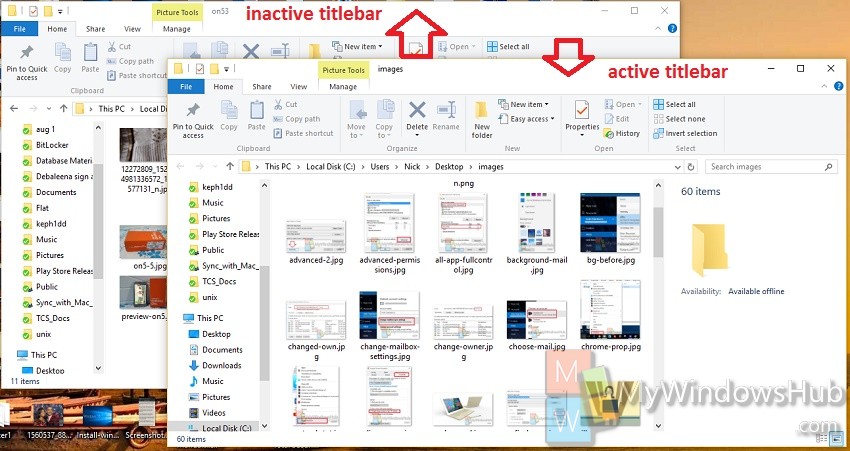
Steps to Change Color of Inactive Title Bar in Windows 10
1. Press Win+R to open Run. Type regedit and hit enter to open the Registry Editor.
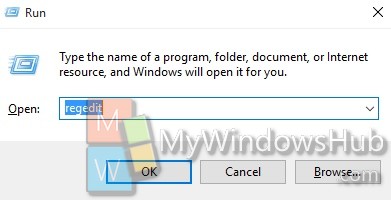
2. Now navigate to the following location
HKEY_CURRENT_USER\SOFTWARE\Microsoft\Windows\DWM
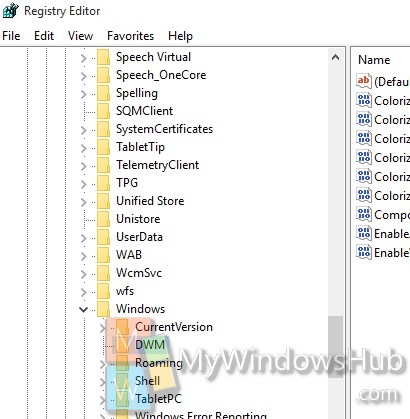
3. Select DWM and check out the right panel. Find out AccentColorInactive and double tap on it to modify the registry key value.
4. If you do not have the AccentColorInactive DWORD. Then click in an empty space in the right panel, go to New and then select DWORD (32-bit), name it AccentColorInactive. Double tap on it to edit the value.
5. Now check the Hex option and enter the value corresponding to the color you want to set.
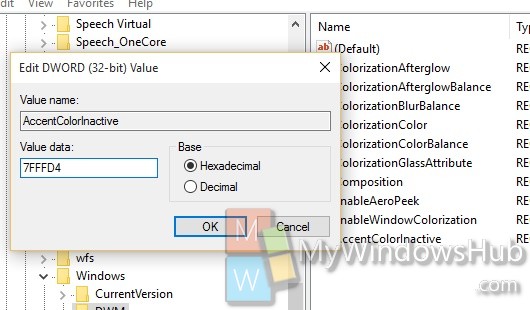
6. Check out the color codes:
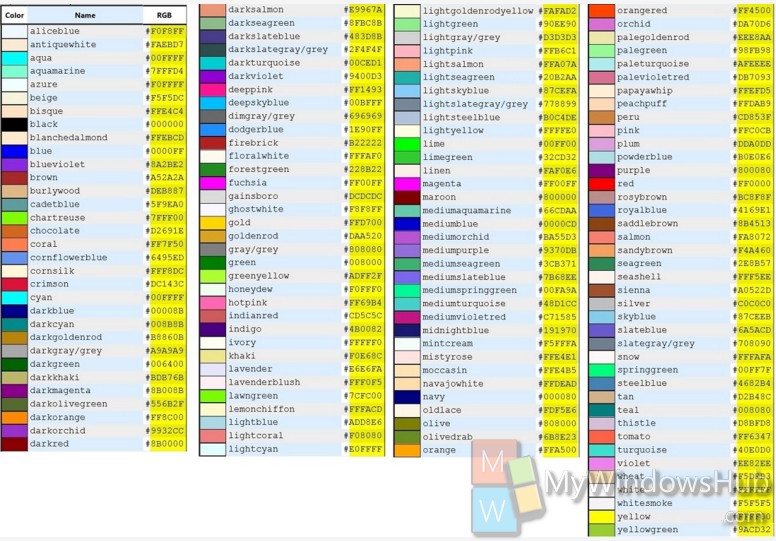


Cool, clever trick, Love it a lot.. Is there a trick on how to colorize the panes in File Explorer?
Like for example; A green folder pane & a yellow file pane..