Screenshots are important and often required by users for different purposes. If you a novice techie and want to capture screenshots for writing How to articles like we do, then you will obviously need to read this articles. Screenshots are used to capture whatever content is there on the computer screen as a whole. Windows 10 has incorporated a huge extent of customization options and hence gives you the freedom to capture screenshots in a number of ways.
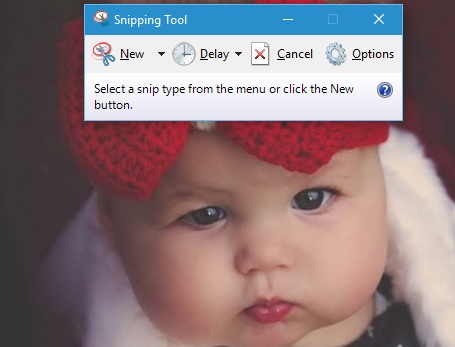
Snipping Tool
Snipping Tool is Windows’ built-in screenshot tool. This option has been incorporated since Windows Vista, the Snipping Tool, has been around since Windows Vista. Finding Snipping Tool in Windows 10 is not at all difficult. Open Cortana and type Snipping tool in the search panel. Select the Snipping Tool app. As the Snipping Tool opens, click New to capture new screenshot. The screen color is changed and default snip type is a rectangular snip. Crop a rectangular part of your screen for capture. The Snipping tools do not save your screenshots but you have to save it manually. This tool is useful for tablets where there is not Prtsc key.
Print Screen
Tap on the Prtsc button on your keyboard. Pressing the button captures the whole screen. Now open an image editore like Paint. Press Ctrl+V to paste the content. Next save the image.
Windows Key + Print Screen
This is another interesting option in Windows 10. It captures your screenshot and automatically saves them. To capture your entire screen and automatically save the screenshot, tap the Windows Key + PrtScn. YThe screen will dim for a second to let you know that the screenshot has been captured. Now find the saved snapshots in the following location Pictures > Screenshots folder.
Windows Key + H
This If you’d like to capture your entire screen for sharing purposes, you can use the Windows Key + H keyboard shortcut. This will capture your entire screen and open the Windows Share toolbar so you can immediately share it with your friends via email, Facebook, Twitter, OneNote, etc.
Alt + Print Screen
To take a quick screenshot of the active window, use the keyboard shortcut Alt + PrtScn. This will snap your currently active window and copy the screenshot to the clipboard. You will need to open the shot in an image editor to save it.
Windows Logo + Volume Down
This option is for Surface devices, For Surface tablets, you can make use of the physical buttons. The Windows+Volume Down key combination will capture screenshots. This process is applicable for any other Windows 10 tablet. The screen will dim for a moment to let you know that screen has been and the screenshot will be automatically saved to the Pictures > Screenshots folder.
Microsoft Snip
Microsoft Snip is lot more powerful than Snipping Tool. It allows you to add voice and annotations on taken screenshots. Thus this tool is very helpful for creating tutorials. You can easily capture the whole active window or a part of it and it will be copied to the clipboard. If you add voice then it will be saved as a .mp4 file.

