Almost all instant messaging apps allow you to attach and send files to contacts, albeit with file size limits. However, not everyone you need to send files to will be your instant messaging contact (nor would you want them to be). For those instances, there are plenty of online file-sharing services you can use.
This article lists the best ways to send documents and larger files online.
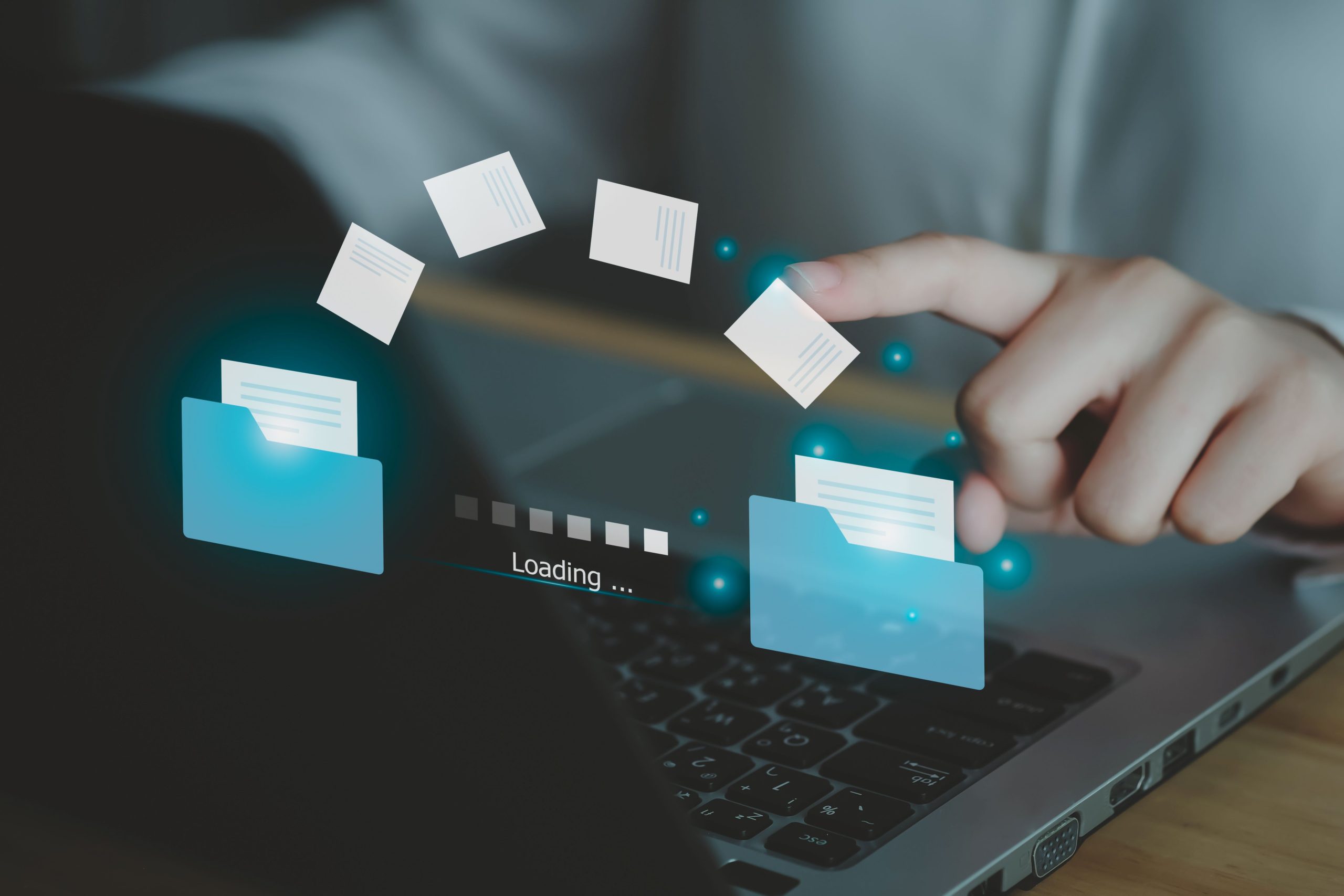
eFax
Starting with something you may not have expected, eFax serves as your Google fax service. This service is ideal for organizations that use Google Workspace’s suite of tools, allowing you to send faxes online from your preferred Google app without using a fax machine. Integrating eFax with your Google account will enable you to send faxes from your desktop, tablet, or phone.
So why would you need to fax documents anyway? If your organization regularly deals with legacy businesses, there’s a good chance it prefers receiving documents via fax. These companies often lean toward having a paper trail and a hard copy. Businesses that aren’t tech-oriented may also prefer sending and receiving documents via fax.
How eFax Works ?
To use the service, you must sign up for an eFax account. An eFax account allows you to do the following:
- Send a Google fax using Gmail: Compose a new Gmail message, add your recipient’s fax number followed by @efaxsend.com (recipientnumber@efaxsend.com), attach your document, and send.
- Receive a fax from your Gmail inbox: When someone sends you a fax, it’ll show up in your inbox, similar to regular email. Just click on the email attachment to open your fax.
- Send fax from Google Drive and Google Docs: Using a Windows computer, install eFax Messenger. When you have the document you want to fax opened, click print. Instead of selecting a printer, choose eFax Messenger. The eFax app opens a fax sheet form. Fill up the information and click send.
- Send fax from Google Chrome: Go to the eFax website, log in to your eFax account, and click ‘Send fax.’ Fill up the fax sheet form and click send.
While there are other online fax services, eFax offer seamless integrations with Google Workspace, making it as universal as an online fax service can get. Additionally, eFax promises the highest standards in securing and encrypting your data in transit and storage, making it ideal for sensitive business documents.

Of course, you can always send documents via email. However, apart from the 25MB file size limit for most email providers, it’s also not the most secure channel. The good news is, you can password-protect your files before attaching them to your email. This provides a basic layer of security for your documents.
How To Password Protect Your Files ?
The easiest way to password-protect attachments via email is to have them in PDF format. For Windows operating systems, you can use the following:
- Microsoft Office: Open the file and click ‘Info’ + ‘Protect Document’ + ‘Encrypt with Password.’
- Adobe Acrobat: You’ll need a paid version to password-protect your document. If you have access, open the PDF, and click ‘File’ + ‘Protect Using Password.’ You can also choose the file access, whether the recipient can edit or view.
It’s easier on iOS. Open the PDF using the Preview app. Click ‘File’ + ‘Export’ and enter the file name. Then, click ‘Encrypt’ and enter your password.
This provides a basic layer of security for your documents. If you’d like to send larger files faster, visit GoAnywhere.
Google Drive
Google Drive has established itself as an industry leader in cloud storage not because every account comes with free 15GB of storage but because it provides access to a suite of productivity tools. It’s also easy and intuitive to share files using a Google Drive link, with the recipients not required to have a Google account.
How To Share Files With Google Drive ?
Sharing files via a Google Drive link is simple:
- Go to the Google Drive website or app and find the file/folder you want to send.
- Right-click on the file/folder and select ‘Share.’ Choose the type of access (view, edit, or comment) and click ‘Copy link.’
When you have the link, you can send it over any communication channel you want. But while it’s one of the easiest ways to send files, Google Drive offers minimal security features. There’s no end-to-end encryption and limited access options. However, if you simply need to send files, this might be one of the most convenient options.
WeTransfer
As the name suggests, WeTransfer is a dedicated file-sharing platform that doesn’t offer storage options. It provides 2GB of free transfers and 20GB for paid accounts. Another bonus to using WeTransfer is you don’t need an account to use the service.
How To Send Files With WeTransfer?
Besides not having to sign up, WeTransfer is also easy to use:
- Go to the WeTransfer website and upload your file/s. You can search for the files or drag and drop them into the browser.
- Enter the recipient’s email address and send.
- For security purposes, WeTransfer sends a six-digit code to your email, which you need to enter before being able to send. Creating an account skips this step.
Alternatively, you can skip the email and get a download link. After adding your file/s, click on the three dots to get a transfer link. Similar to Google Drive, WeTransfer’s ease of use comes with security caveats. It has no end-to-end encryption and offers limited access options. But for non-sensitive file transfers, this is a great option.
Final Words
Sharing files and content is essential in today’s collaborative world. As such, there are plenty of options for sending documents online. This means you can find an option that suits your specific needs, whatever that may be.

