Reserve battery notification is actually a warning or alert that’s provided to the Windows users to save data especially when battery level is low. It gives users the time to prepare for a forced shutdown. Nowadays most apps and Word processors have auto save feature enabled. So the force shutdown do not affect the computer much. However you can set up a battery percentage level upon reaching which the computer will trigger the Reserve Battery Notification. You can set the feature straight from the local group policy setting menu. This policy setting specifies the percentage of battery capacity remaining that triggers the reserve power mode.
If you enable this policy setting, you must enter a numeric value (percentage) to set the battery level that triggers the reserve power notification.
If you disable or do not configure this policy setting, users can see and change this setting.This policy setting specifies the percentage of battery capacity remaining that triggers the reserve power mode.
If you enable this policy setting, you must enter a numeric value (percentage) to set the battery level that triggers the reserve power notification.
If you disable or do not configure this policy setting, users can see and change this setting.
Steps to set up Reserve Battery Notification Level in Windows 10
1. Press Win+R to open Run window.
2. Type gpedit.msc and hit Enter to open the Local Group policy Editor.
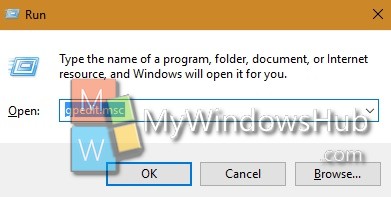
3. Now go to the following location Computer Configuration > Administrative Templates > Windows Components> System > Power management > Notification Settings.
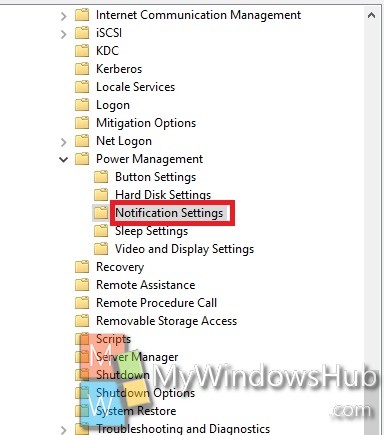
4. In the right panel, you will find the policy setting Reserve battery notification level. Double tap on it to edit the policy.
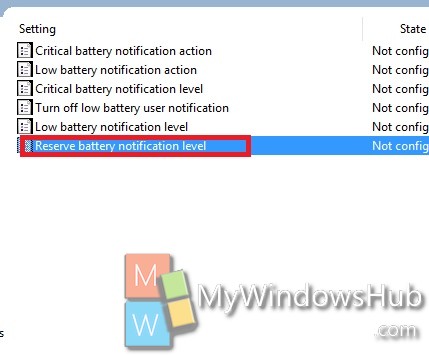
5. If you want to set a numerical value in percentage for the battery level that will trigger the Battery Reserve Notification, then tap Enable. Set a numerical value for the Battery Reserve trigger. Go to Step 7.
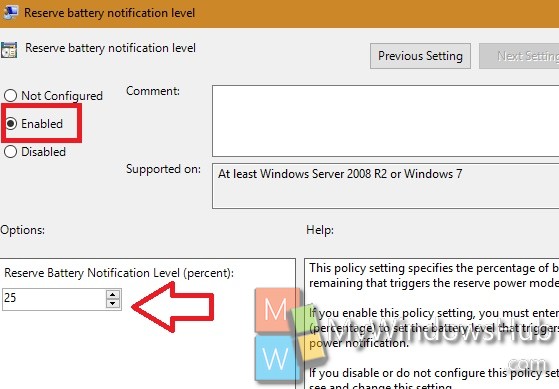
6. If you want to disable the option, click on Disable.
7. Click OK and then Apply.
8. Close Local Group Policy Editor.

