The Advanced security feature in Windows helps you access the permissions for various files and folders. It does not exist in Windows 10 by default. The following tutorial will help you Advanced Security to context menu in Windows 10.
How to add Advanced Security to context menu in Windows 10?
1. Press Win+R to open Run window. Type regedit and hit enter to open Registry Editor.
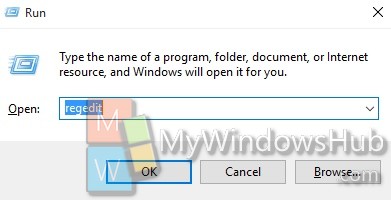
2. Navigate to the following location
HKEY_CLASSES_ROOT\*\shell
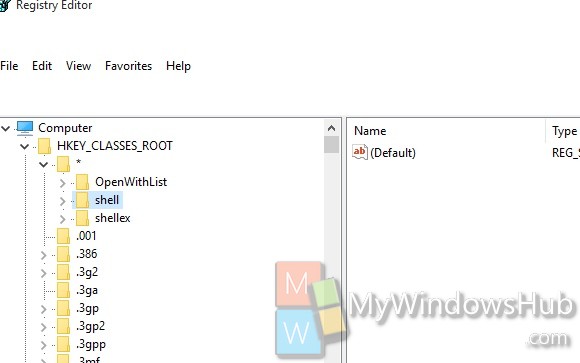
3. Select the shell, right click, go to New, select Key and name Windows.RibbonPermissionsDialog.
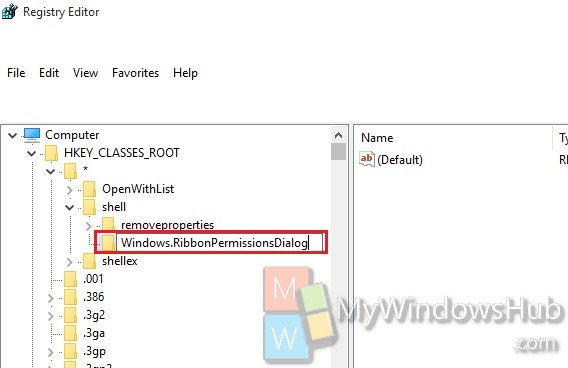
4. In the right panel, right click, go to New, select String Value, name it ExplorerCommandHandler.
5. Double tap on the string to edit the value. Copy and paste {E2765AC3-564C-40F9-AC12-CD393FBAAB0F}.
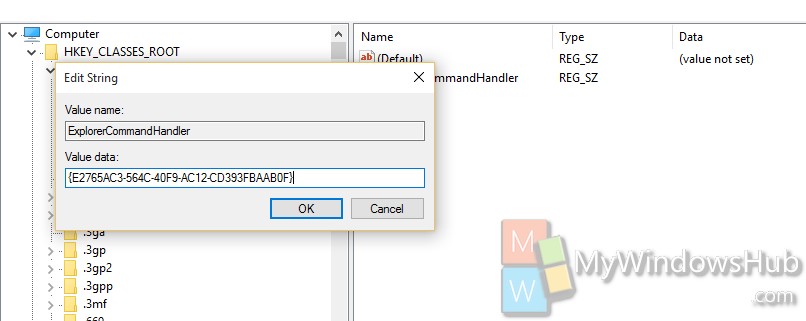
6. Now create another new string value named CommandStateSync and leave its value data empty (Default).
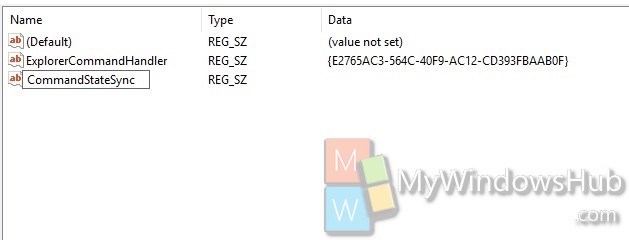
7. Now create a new string value named Position. Set its value data to Bottom.
8. Create is a new string value named Icon. Set its value data to the following string:
ntshrui.dll,-122
![]()
9. Repeat steps 3 to 8 for the following locations
HKEY_CLASSES_ROOT\Directory\shell\Windows.RibbonPermissionsDialog
HKEY_CLASSES_ROOT\Directory\Background\shell\Windows.RibbonPermissionsDialog
HKEY_CLASSES_ROOT\Drive\shell\Windows.RibbonPermissionsDialog
HKEY_CLASSES_ROOT\IE.AssocFile.URL\shell\Windows.RibbonPermissionsDialog

