Windows Defender Firewall is the security guard of your Windows computer. Windows Firewall is a vital application developed by Microsoft and comes with every Windows PC by default. It is the default antivirus protection of your Windows computer. Windows Firewall facilitates filtering of data transmissions across the computer. When Windows Firewall senses something suspicious, it blocks the applications or certain features of the applications. In such cases, you may get notifications such as “Firewall has blocked some features of this app”. In such cases, there are two options, users are provided with, one is Allow Access and the other one is Cancel. If you are quite sure about the authenticity of the application, then click “Allow Access”, else click on Cancel.
If Firewall tends to block most of the apps, then there must be something wrong. For example, you or someone else might have changed the settings of Windows Firewall, issues with network adapters, etc. In this article, we shall tell you about some possible steps you can follow to solve this recurring blocking issue of Firewall.
Restore Windows Firewall Settings To Default:
If you or anyone else have altered settings of the Windows Defender Firewall unintentionally, and now you are clueless how to make things like before, the best solution is to restore the Firewall settings to default.
Scan With Anti-Virus
You can run an anti-virus scan to check if you feel that your system has been attacked by any malicious worms or virus. You can also run the anti-virus scan of Windows Defender or if you have any other anti-virus installed on your computer.
Disable VPN Network Adapter
If there is a VPN client running on your system, then Windows Firewall may block certain features of the application. You can then turn on the Device manager and disable the VPN Network Adapter.
Open the Cortana search bar and type Device manager. Choose the Device Manager application from the search result. As the Device Manager opens, scroll down and go to Network Adapters. Click on the drop down box in the left side of Network Adapters.
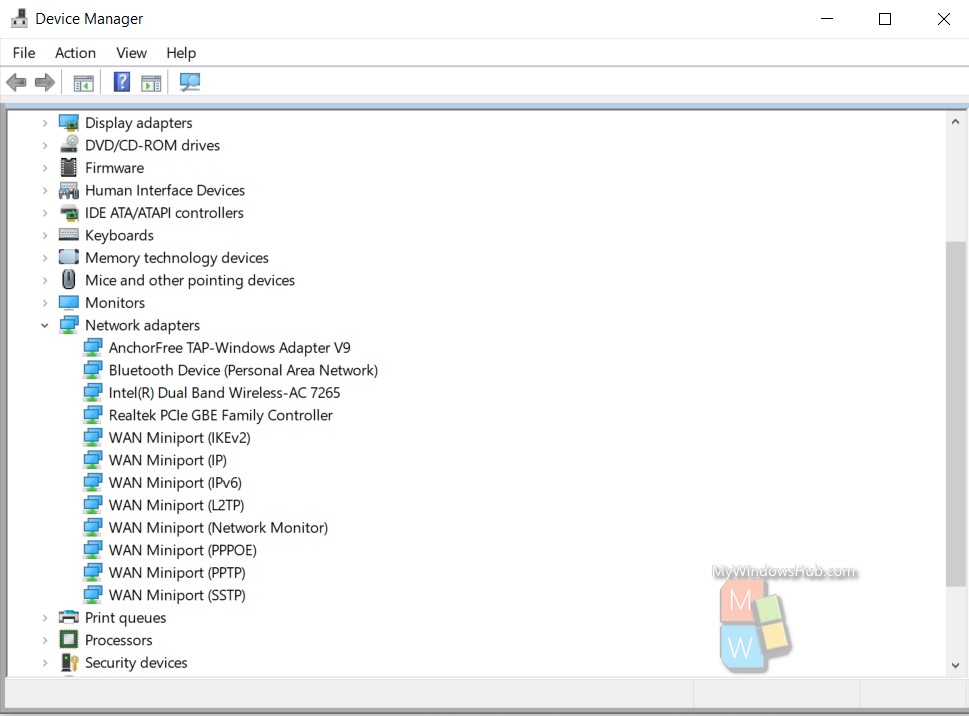
Right click on the VPN Network adapter and click on Disable Device. This should solve the problem.
White List The Process In Windows Firewall
Open the Start Button and in the Cortana search bar, type Allow an app through Windows Firewall and choose the same settings. The settings will open from Control Panel.
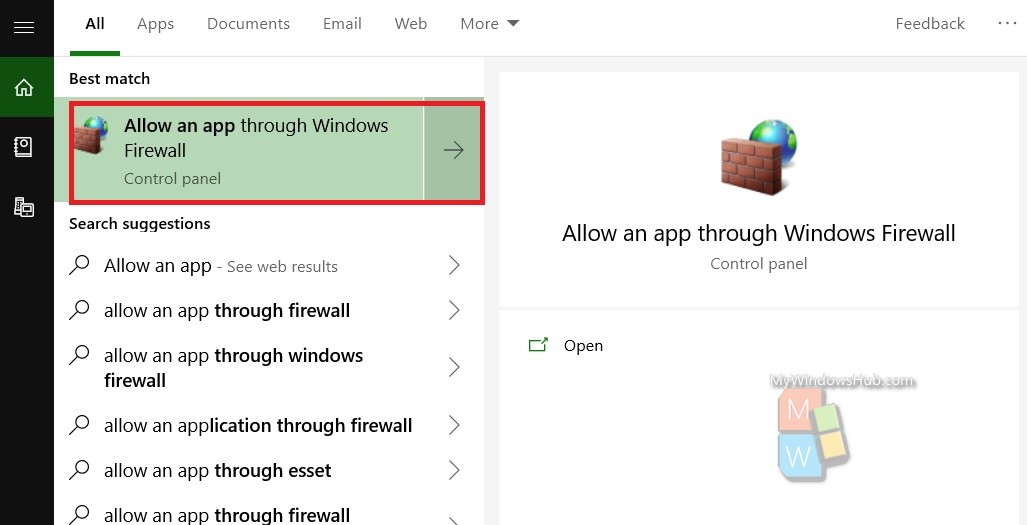
The Control Panel, Allow Apps window will open. It consists of the settings of all the applications to communicate through Windows Firewall Defender. For changing settings, click on Change Settings. If prompted by User Access Control, click OK to continue.
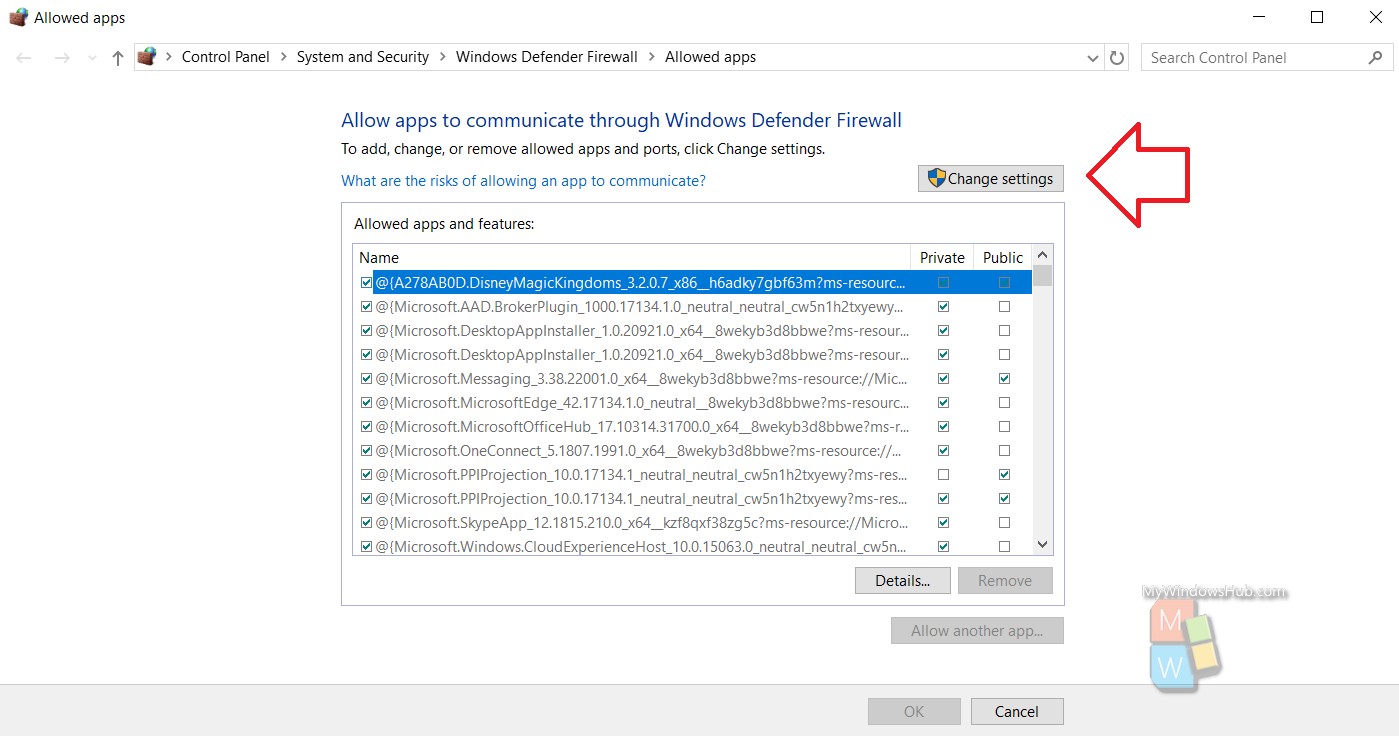
Now click on Allow Another App. Add the app you want to allow. You can also configure the network type.
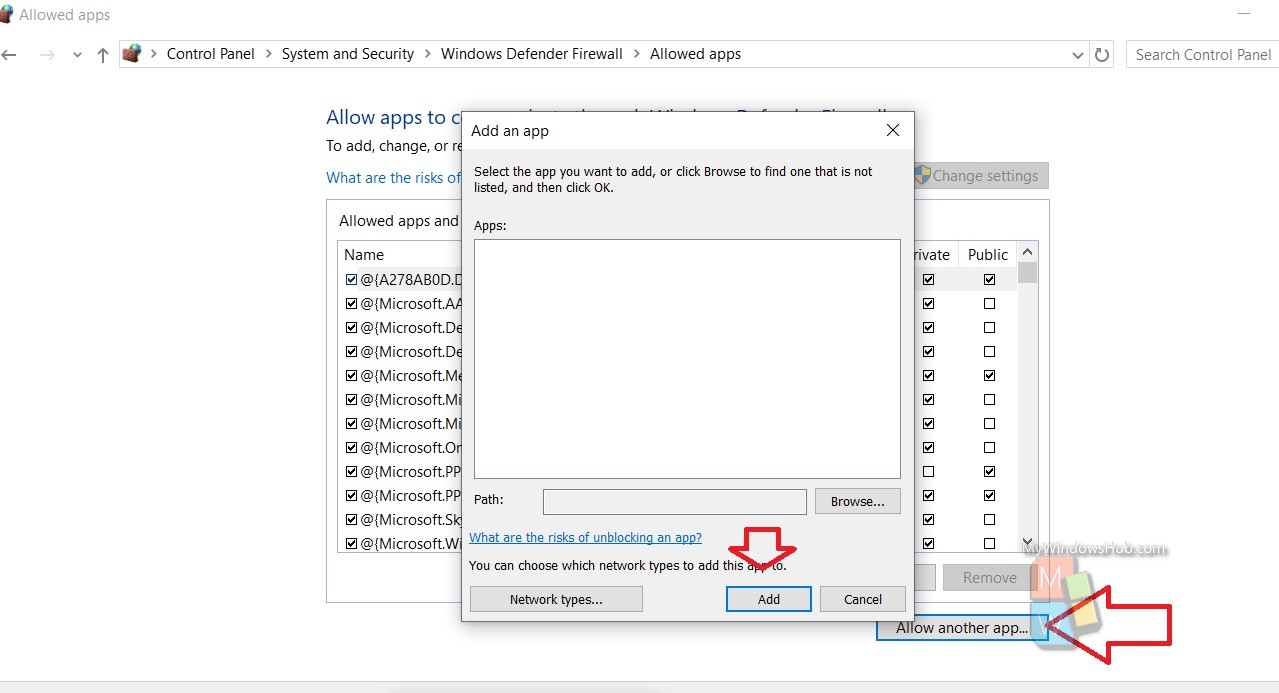
That’s all!

