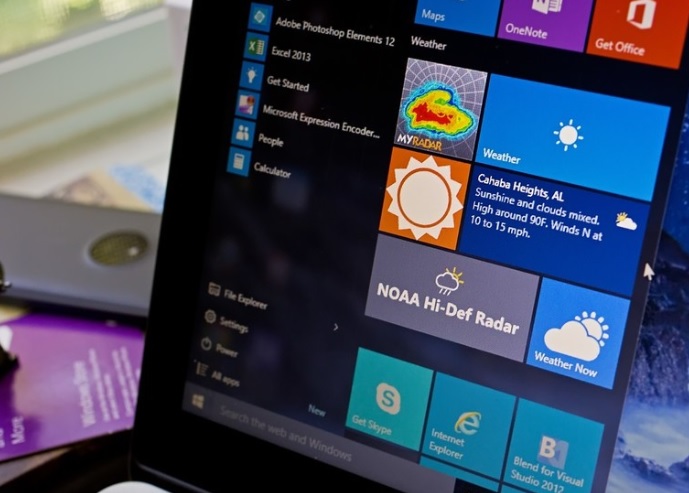
Have you ever disconnected the power cable and noticed your laptop is lagging and started wondering why Windows can’t perform peak performance when unplugged? There are various reasons this happens but you can make a few changes to fix the issue.
Why does Windows fail to achieve peak performance when disconnected to mains power? Once you switch from AC power to battery, Windows will automatically throttle down laptop components to save power. But the extent depends on the current system settings on your computer.
Windows is designed to have several power modes and on disconnecting the power cable it triggers the system to switch to power saving mode. In this power mode, the CPU is slowed down which inturn affects performance to favor better battery life.
When connected to the charging cable, the computer has all the power it requires and it dedicates maximum power for peak performance. On the other side, running on battery means that available power is limited. The system directs just enough power for basic performance without draining the battery instantly.
Why Windows Underperforms When Unplugged
While Windows comes with different power modes that a user can manage, some settings are embedded in the BIOS settings that you may not have access to from the Windows settings. These are predetermined by the vendor depending on the computer’s hardware capabilities and power needs.
In addition, having a failing battery means that it’s becoming incompetent in supplying the power neded to run the laptop at optimu performance. Considering that there are limits on how much power a laptop can draw from a battery per hour, poor batteries will make the Windows system throttle down to save power or avoid battery problems.
How Laptops are Configured to Distribute Available Power
High performance GPUs in laptops demand high amounts of power for full speed performance. For instance, the GTX 765M needs at least 75W and high-end GPUs like GTX 980M or GTX 780M will need about 122W.
Surprisingly, the GPU is not the only component that needs lots of power in a laptop. At full power, an Intel performance CPU will draw about 47W. On top of this, you still have to power several components like the disk, display, motherboard, RAM, and USB peripherals. Adding all the power requirements, it’s likely you will need about 140W-200W if you’re running a high performance gaming laptop at maximum load.
Basically, a typical high-performance laptop has a battery that holds about 60 to 80Wh of power. Apparently, Li-Ion batteries are not meant to discharge more than two times (2C) their Wh rating in one hour. Also, a sustained discharge at a rate above 1C will lower the service life of your battery in the long run.
Therefore, if you draw 150W from a battery rated at 77Wh will cause problems like overheating and overall failure. Nevertheless, the internal circuitry of a battery normally shuts the battery in the event of overloading or overheating. To counter this issue, the system will reduce power consumption when the computer is running on a battery.
Poor or Failing Battery Affects Performance
At times, the battery may not be capable of providing the necessary power to run a laptop at peak performance when unplugged from the AC power. When that is the case, experiencing reduced performance is almost inevitable.
Normally, laptop vendors balance maximum CPU and GPU clocks permitted when the laptop is running on the battery. This is done by setting the power usage within the limits that your battery is capable of providing while maintaining acceptable performance.
Check Windows Power Settings and Adjust
Ideally, you should be using a balanced power plan as opposed to high performance. When the power mode is set to full performance, the CPU and GPU runs at its maximum speed regardless of whether the laptop is idle or not. In turn, this will bring your battery to its knees sooner than later. If your computer comes with a dedicated GPU, you can manage the settings in its control panel for a better experience. This guide shows you how to manage graphics performance for each App on your computer.
Switching to high performance or balanced power mode will yield a better performance than when the laptop is running on power saving mode. However, the limits put in place by manufacturers for maintaining power draw within what the battery can deliver are embedded in the system BIOS and they will always override Windows power settings.
If the system is set to run at 1.6GHz when unplugged from the mains power, that’s all you can get. Exceeding this figure will only make the system draw more power from the battery thus resulting in a depressed voltage in the battery.
If your computer runs lots of background processes, this guide will show you how to adjust processor scheduling for an enhanced performance.
Power Mode Switching
Windows has various power plans including balanced, power saver, and high performance. However, you can get other power plans like the Ultimate Performance mode found in Windows 10 but it only makes sense when your laptop hardware is better that average. If you want to learn more about laptops Netbooknews has lots of resources to help you out.
Each power plan controls a group of combined settings for the Windows laptop. Instead of adjusting the settings individually, power plans make it possible to switch from one group of settings to the next in one click.
The balanced power mode will automatically clock up the CPU speed when the system needs more “muscle” when running. On the other hand, it will lower the speeds when it’s not needed.
High performance mode will prevent your CPU from running at lower speeds even when the system is not using it. This means the CPU clocks at maximum speed. In addition, the laptop components like USB devices, disks, and WIFI will seldom switch to the power saving.
Power saver mode will lower CPU speeds to save more battery power at all times. It also switches components like disks, USBs and others to power mode.
Configure a Power Plan That Fits Your Usage
There are different configurations available for when the laptop is running on a battery or when it’s unplugged. Advanced power settings are linked to the power plans and you can change how Windows suspends USB devices, disks, and WIFI hardware. This setting will also determine how these use power when not in use.
In addition, the settings found here are great for troubleshooting. If you experience occasional drops in WIFI connection, you can change that and stop the wireless adapter from sleeping to save battery power. You could also get better performance from USB accessories by restricting the USB power saving mode. By far, this is a great way of speeding up your Chromebook.
Change the Settings in BIOS
If you are willing to give up battery life for higher processing power, you might consider altering the power settings in the system BIOS.
In the laptop’s BIOS settings, find Power Management or Advanced Power Management Control. Here, you will adjust how the laptop behaves when unplugged from the charger.
Of course, the battery will require frequent recharge as it can’t last longer with the new performance settings you make. However, you can get the peak performance you desire when running on battery.
It is important to note that making improper changes in the Bios settings could lead to more problems with your computer.
Conclusion
Even when you are running a resource intensive program on your laptop, you don’t have to use the high performance power mode. It just won’t make your computer faster than it’s designed to run when unplugged.
The system will automatically switch the CPU to a higher speed when running a resource intensive program like a game. On the other hand, enabling the high performance power plan will only keep the CPU spinning at higher speeds for a longer time which in turn generates more heat. But using a balanced power plan will help the laptop deploy resources on a need basis.

